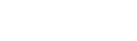添加远程摄影机(9.1-9.4)
9.1 Windows远程桌面用户
9.2 Mac远程桌面用户
9.3 添加远程摄像机-iOS设备
9.4 添加远程摄像机-安卓设备
9.5 添加远程摄像机-Cgangs Livekey
9.6 添加远程摄像机-GoPro相机
9.7 添加远程摄像机-Apple Airplay接收器
9.8 添加远程摄像机-其他流
9.1 Windows远程桌面用户
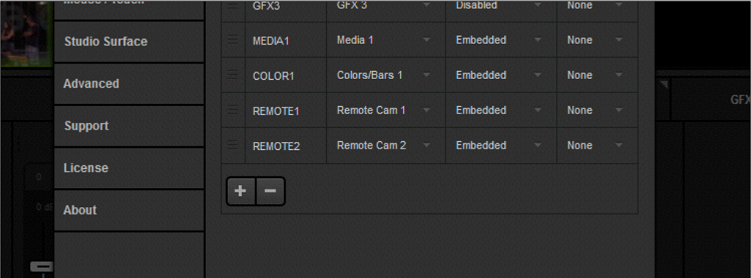
Livestudio在设置时最多可添加10个相机模块到“输入”中。
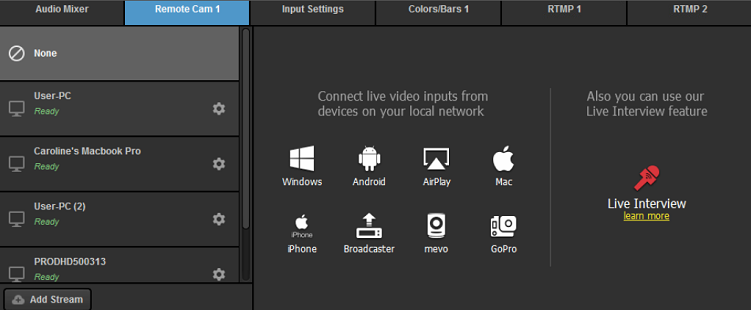
远程摄影机模块会在右下角出现。
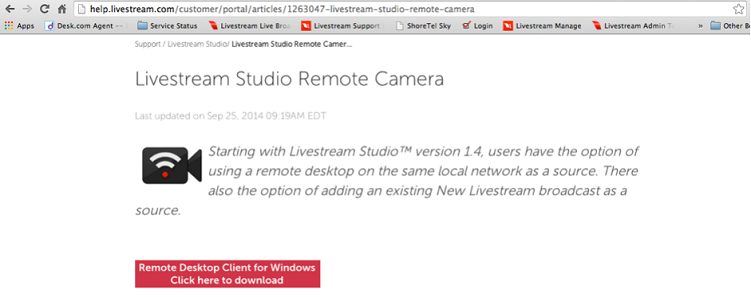
您可以选择连接到与Livestudio相同网络的Windows桌面。从Livestudio帮助中心下载该计算机上的远程桌面客户端软件。
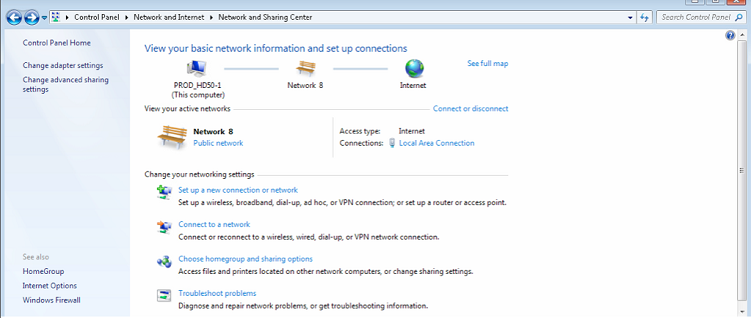
要使Windows远程摄像机工作,您的远程计算机必须连接到与Livestudio系统相同的网络。
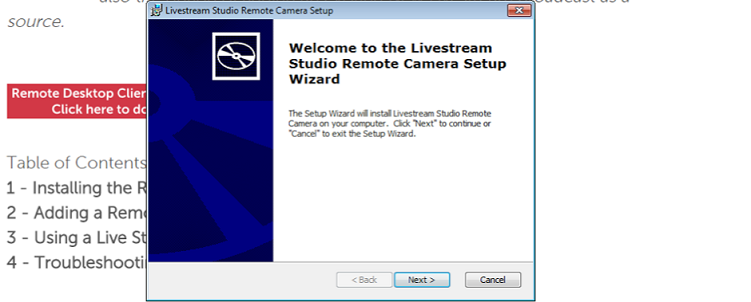
打开下载的文件并按照屏幕上的步骤运行安装向导,然后单击“完成” 。
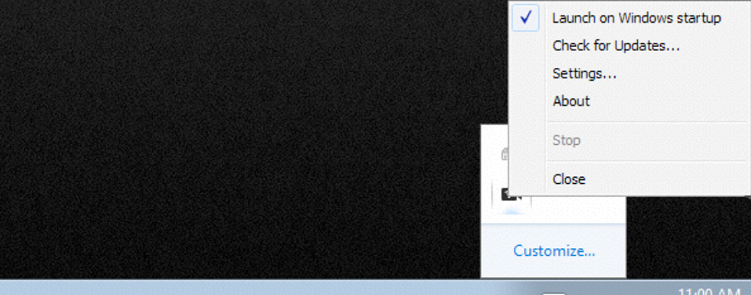
远程摄像机将在您的PC后台启动。右键点击底部工具栏中的图标,然后点击“设置” 。

在这里,您可以调整远程摄像机的名称,设置您从各个来源进入该PC的视频和音频信号。

回到Livestudio,如果计算机在同一网络下,那么在远程摄像头选项卡下,您应该看到您的PC 被列为源。
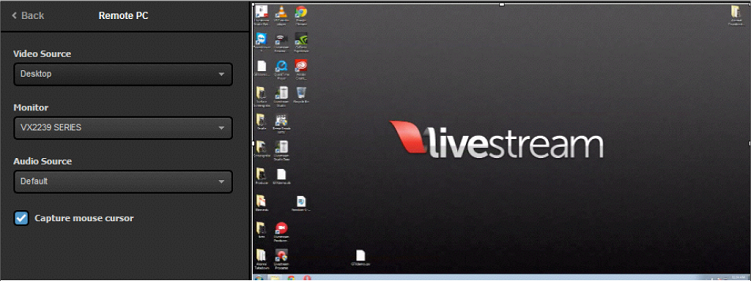
如果您有多个源,如桌面、网络摄像头等,单击齿轮选择视频源、音频源和其他设置,具体取决于来源。
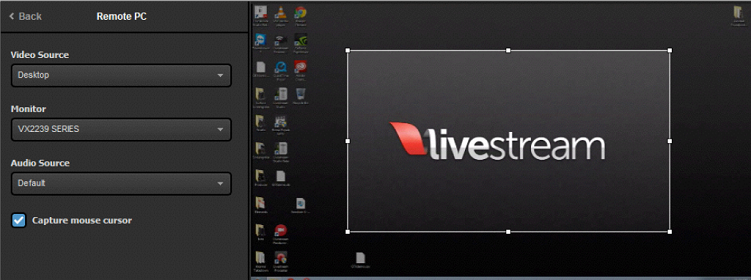
如果需要仅显示图像的一部分,可以在匹配的宽高比内裁剪。使用鼠标将模块中的边框拖放到右边。

远程摄像机将会出现在您的multi-view中,并可以和其他源一样,被转换到预览和编程。一般延迟为1秒以下。
9.2 Mac远程桌面用户
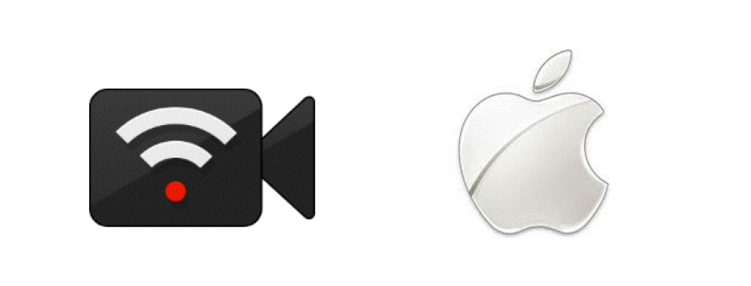
点击这里下载适用于Mac OSX的Livestudio远程桌面客户端。
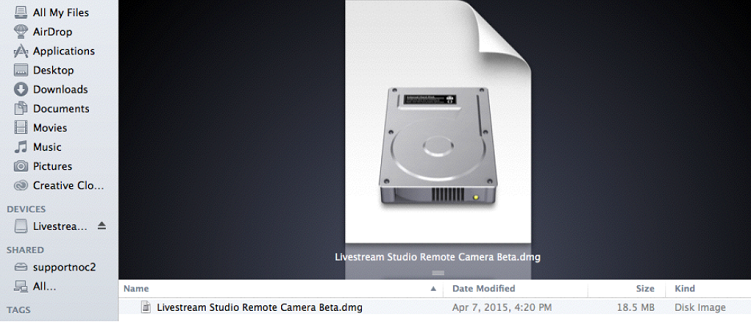
在Finder中双击Livestudio远程摄像机Beta.dmg文件以启动安装程序。
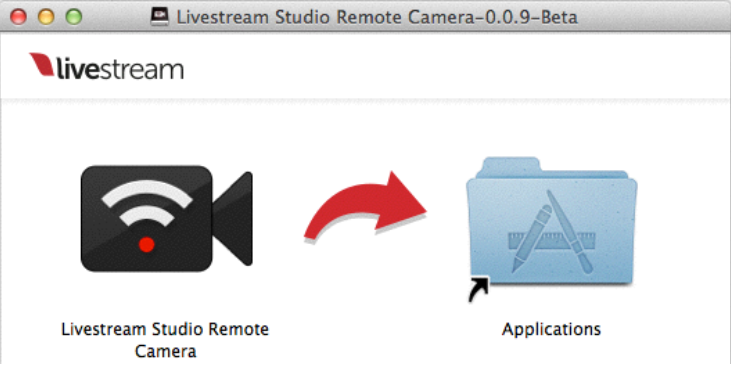
将Livestudio远程摄像机拖动到应用程序文件夹中。
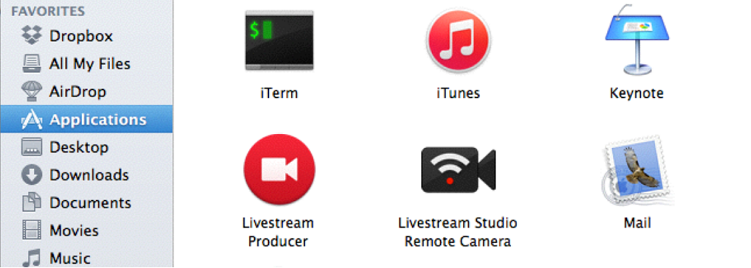
转到应用程序文件夹,双击Livestudio远程摄像机以打开应用程序。

此窗口将弹出,表示远程摄像机的图标将出现在屏幕顶部的菜单栏上。您可以选择禁止此邮件再次出现。
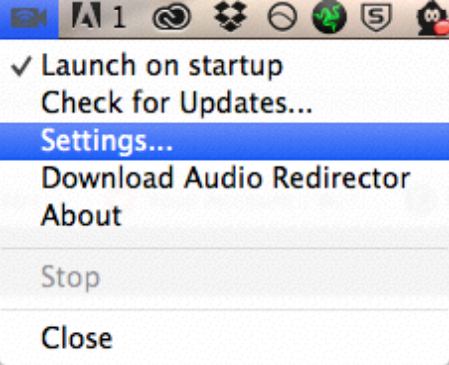
当远程客户端运行时,您可以单击图标并单击“设置”对远程摄像机源进行进一步调整。
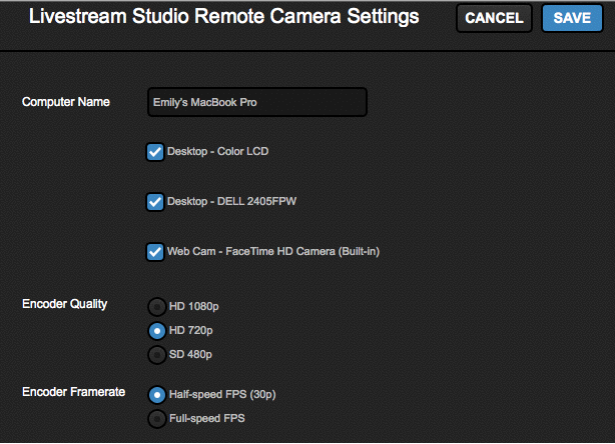
到这里,您可以更改计算机的名称(Livestudio中显示的)可用来源,以及将通过您的网络推流的视频信号的分辨率和帧率。
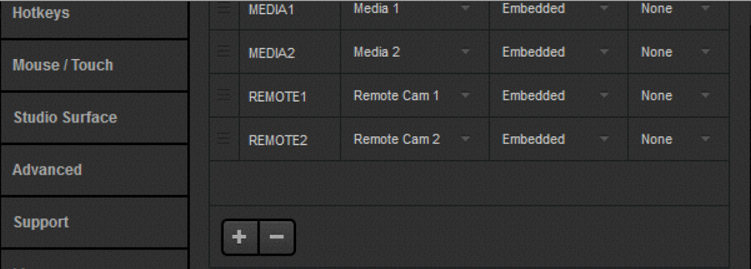
一旦应用程序安装并在Mac上运行,请确保您的Livestudio和Mac系统连接到同一个网络。然后在“输入”菜单中添加远程摄像机源。
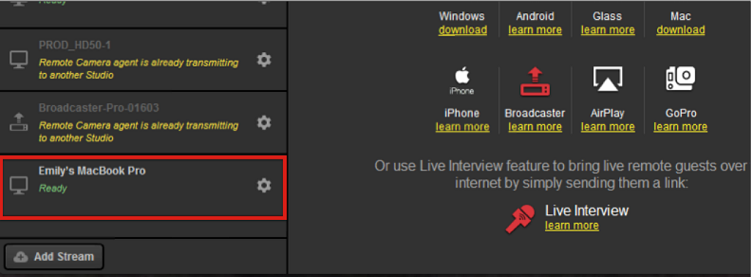
在远程摄像机模块下的远程源列表中查找您的Mac,然后单击它激活。
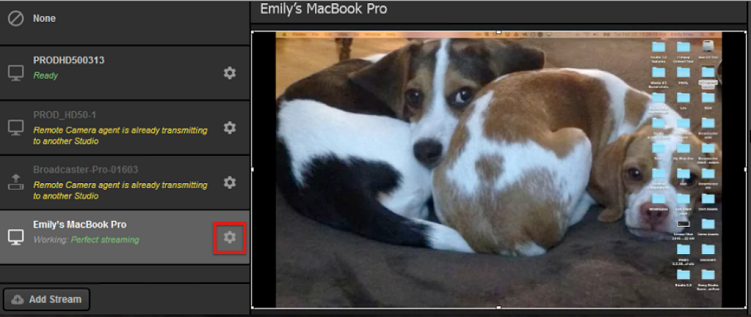
您的第一个视频源会显示。单击选择菜单中的齿轮以访问更多设置。

在这里,您可以更改从Mac显示哪些视频和音频源。如果选择桌面显示器,也可以选择隐藏或显示鼠标光标。
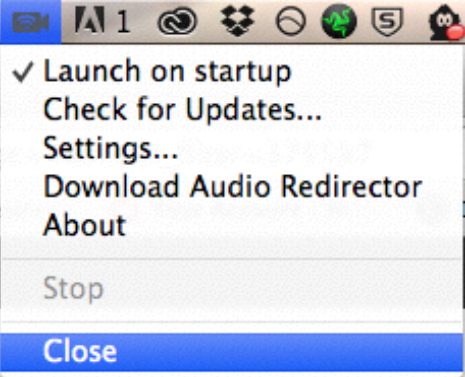
请注意,如果不关闭的话,应用程序将在您的系统背景中运行,您可以单击菜单栏中的图标,然后选择“关闭” 。
9.3 添加远程摄像机-iOS设备
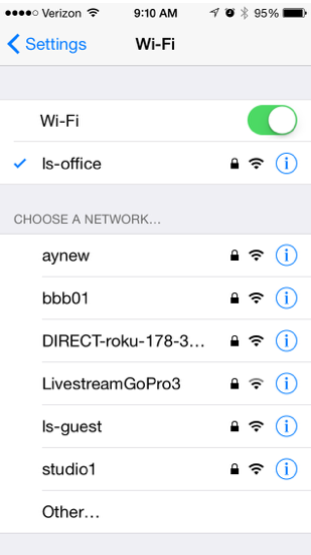
为了使远程摄像机工作,iOS设备必须连接到Livestudio系统的同一网络。
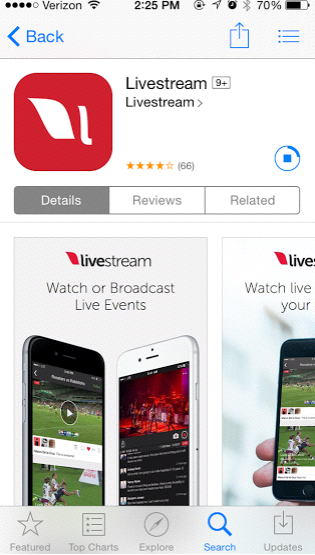
要在iOS设备上使用相机,请从设备上的App Store安装Livestudio应用程序。
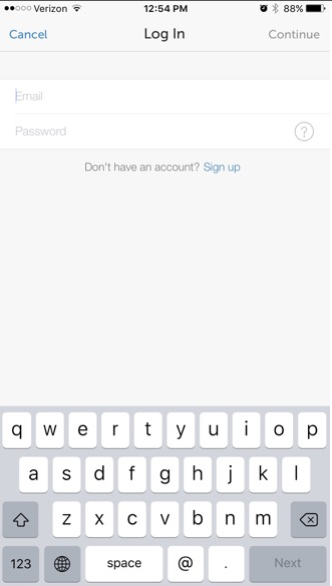
打开Livestream应用并登陆您的账户。
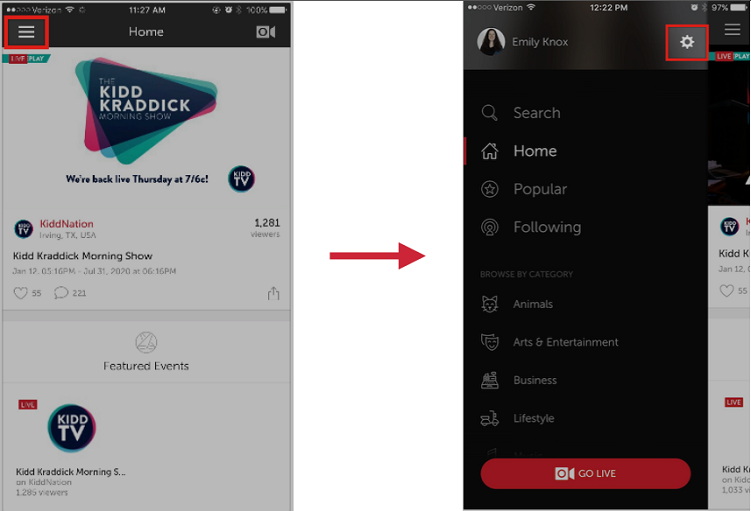
点击右上角的菜单图标,然后点击齿轮。
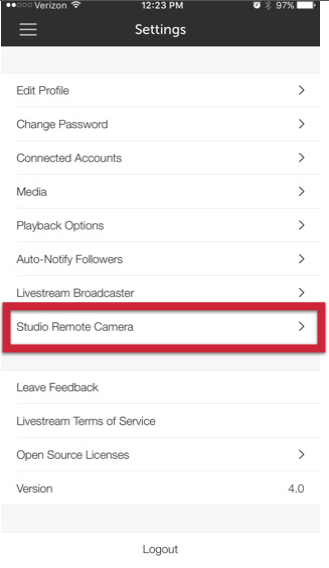
点击右上角的菜单图标,然后点击齿轮。
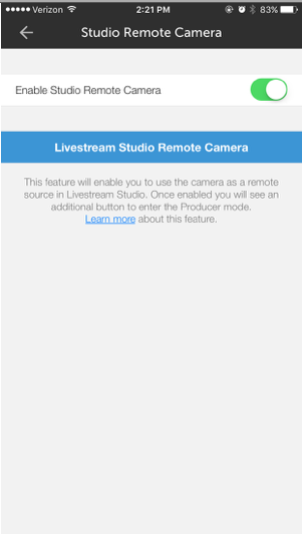
当开启启用Studio远程摄像头时,会显示蓝色的Livestudio远程摄像头按钮,按下可打开相机。
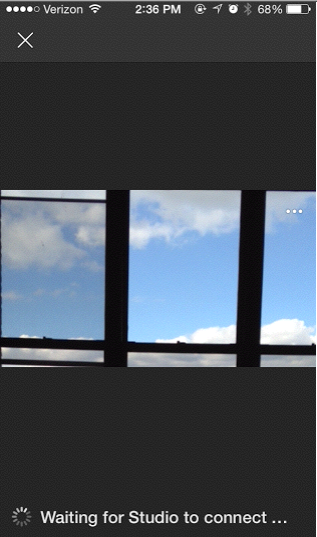
您的相机将打开,应用程序将显示“正在等待Studio连接…” 。
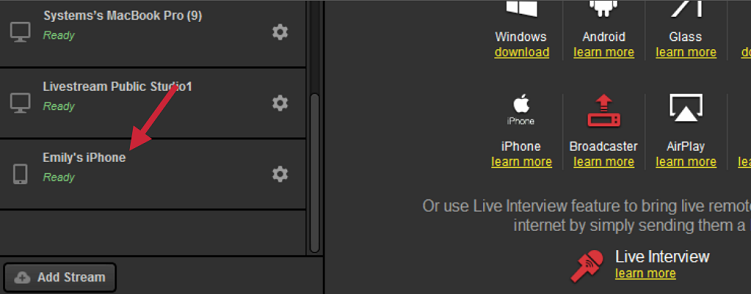
在Livestudio中查看远程摄像机模块。您应该会看到您的iOS设备显示在远程摄像机列表中。点击它连接。
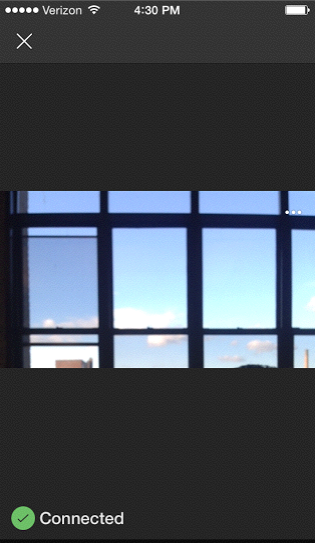
您的iOS设备会显示Livestudio已经连接。
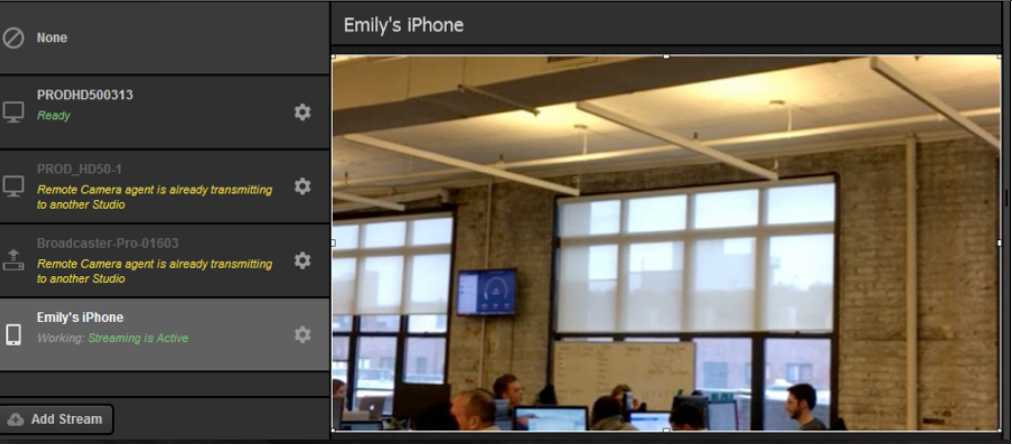
您的相机画面也会出现在Livestudio中,通常延时会低于1秒。
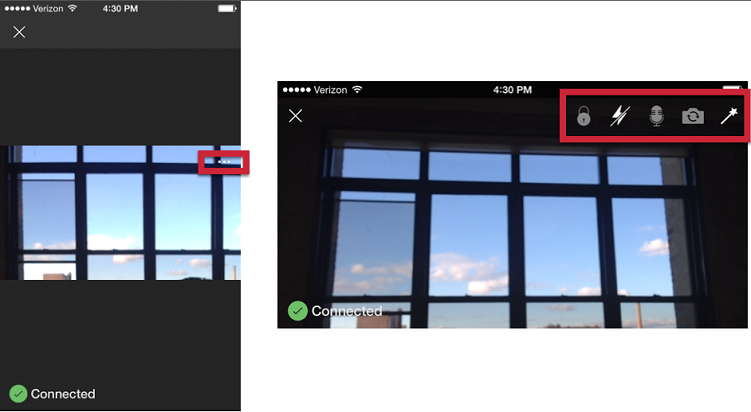
iPhone应用可以选择水平模式或垂直模式使用相机,两种模式下您都可以在右上角看到更多选项。
9.4 添加远程摄像机-安卓设备
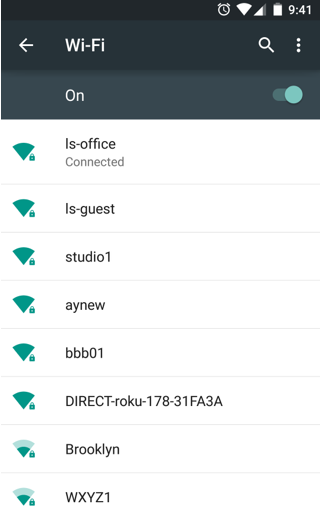
要使远程摄像机在Livestudio中工作,您的Android设备必须连接到Livestudio系统的同一网络。
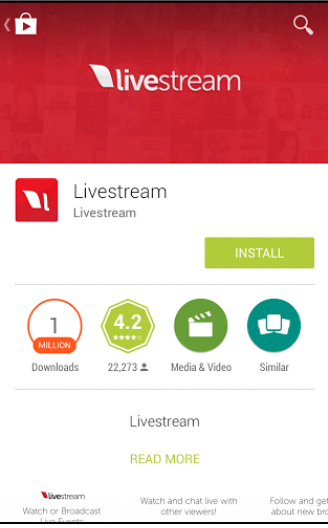
使用安卓设备作为远程摄像机与iOS设备是非常相似的。在Google Play中下载Livestudio应用。
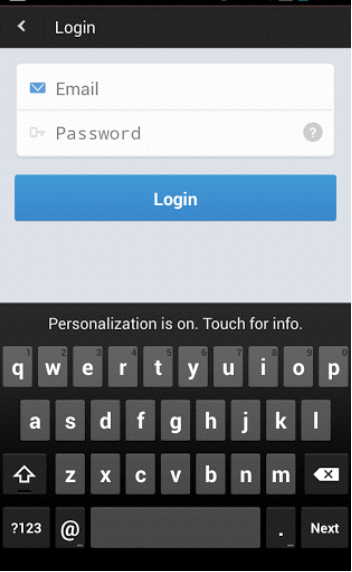
打开应用并登陆您的账户。
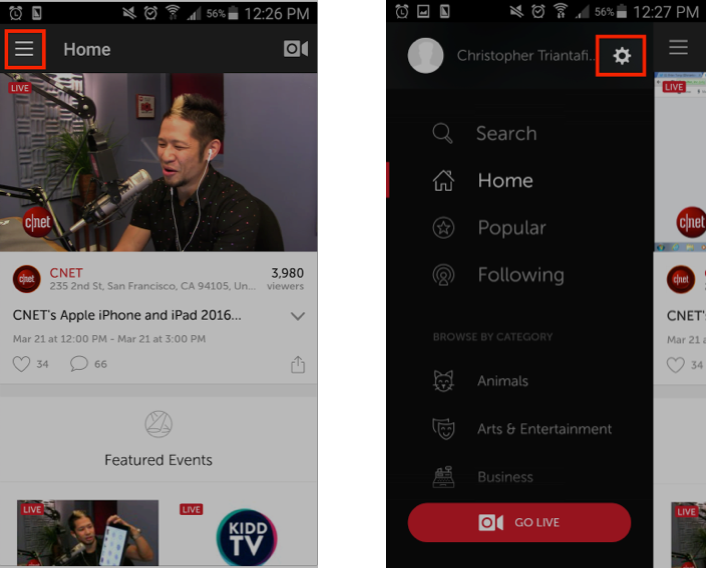
点击右上角的汉堡图标,然后点击齿轮。
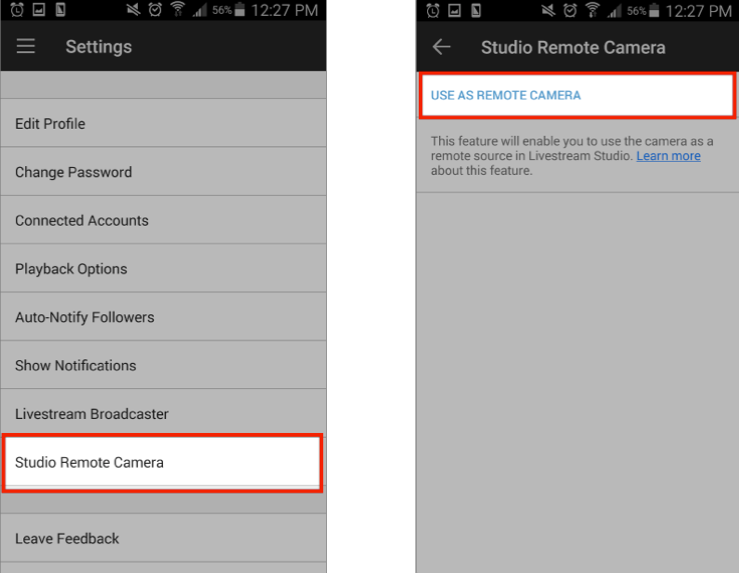
点击“Studio远程摄像机” ,然后点击“作为远程摄像机使用”。
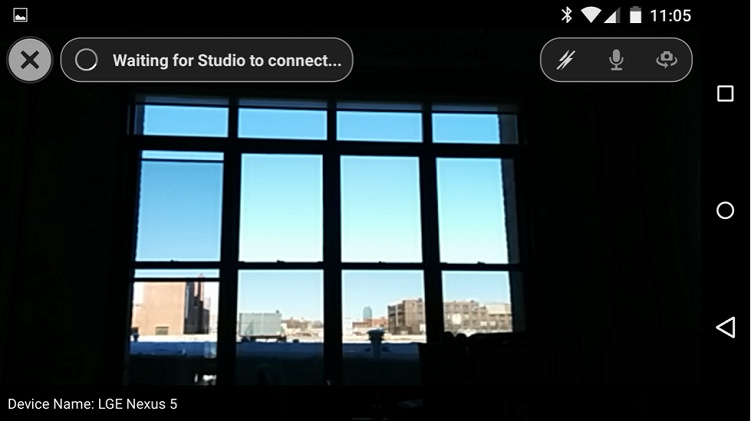
相机会开启,并显示它正在尝试连接到Livestudio。
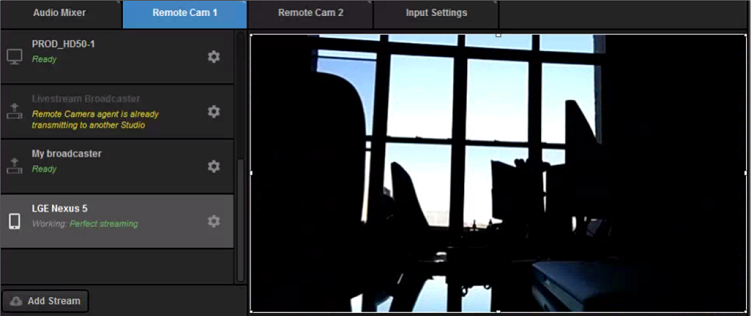
在Livestudio中,您的安卓设备应该出现在远程摄像机模块中,点击以激活。

除了在Livestudio中看到相机,安卓应用程序将显示它已经连接。
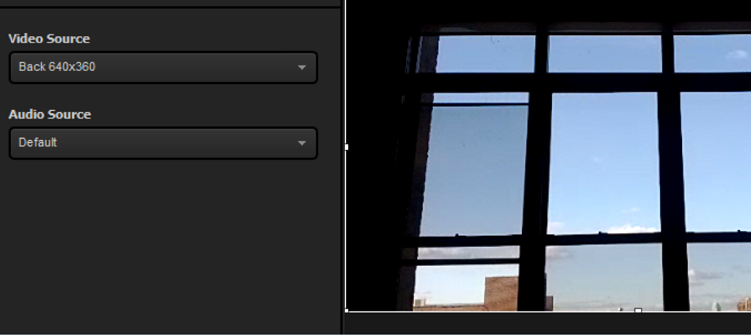
单击远程摄像机模块中设备旁边的齿轮,可切换要使用的摄像机,并选择音频源。
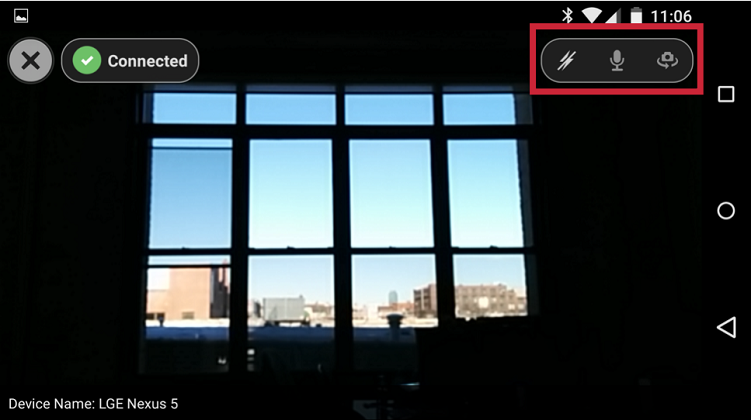
在安卓屏幕的右上角可打开闪光灯、静音、麦克风或切换设备的摄像头。