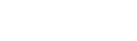图形叠加(7.7-7.13)
7.7 导入图层:Excel电子表格
7.8 导入图层:CSV文件
7.9 RSS订阅
7.10 时钟
7.11 计时器
7.12 .CSV over HTTP
7.13 动画图形
7.7 导入图层:Excel电子表格

您无需在Livestudio中手动输入数据,而可以从Excel(.xlsx)电子表格导入所有数据。
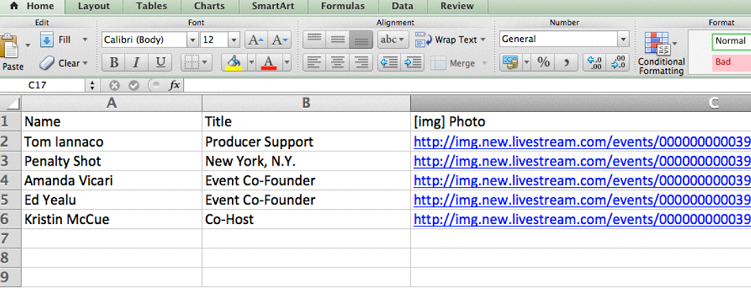
如果您想要包含图片,请使用托管图片的网址创建一个列。
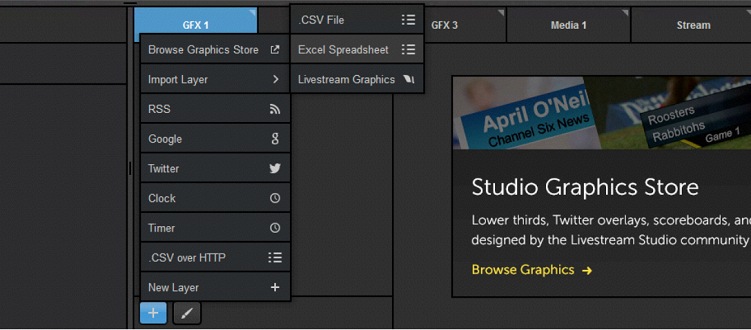
要开始,请点击“+”按钮,然后找到“导入图层”。选择“Excel电子表格”。
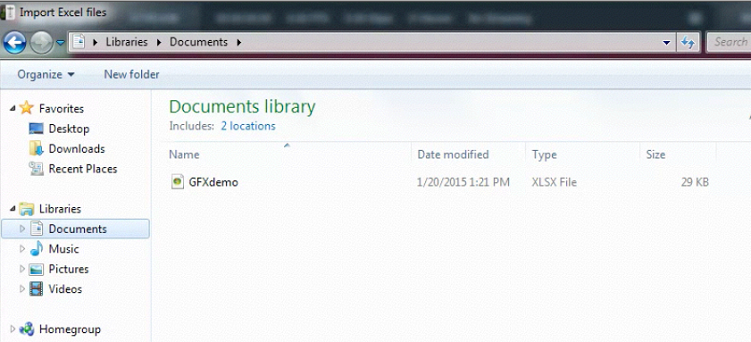
浏览窗口会跳出,您可选择.xlsx文件并将其导入。
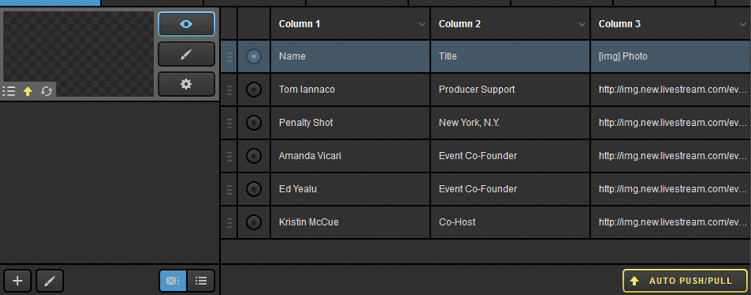
电子表格中的数据将显示在模块的右侧。单击齿轮来输入设置。
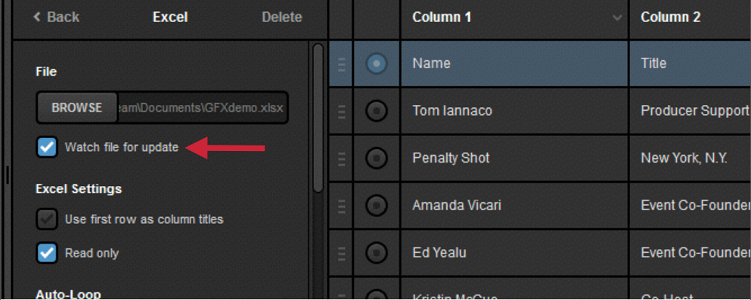
选中“观察文件进行更新”将提示Livestudio对在硬盘驱动上的原始.xlsx文件中的数据进行更改。
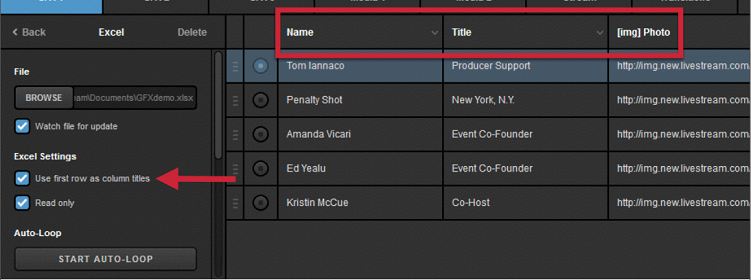
选中“将第一行用作栏目标题”,会将电子表格中的行A更改为GFX图层中相应列的标题。
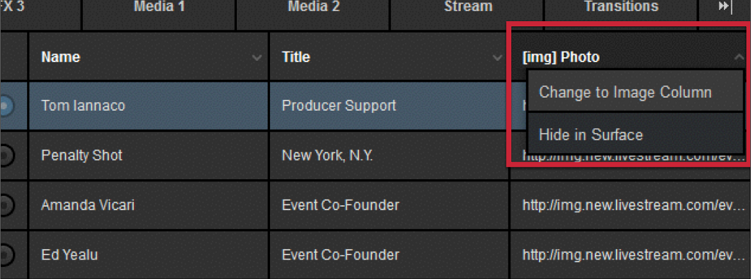
单击任何列的名称以更改列中的数据类型(文本或图像)。
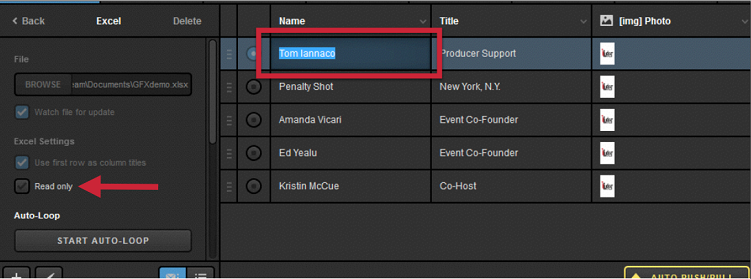
如果您希望能够编辑Livestudio中的信息,请取消选中“只读”。否则,只能在原始文件中进行更改。
注意:在Livestudio中进行的任何修改都不会更改原始文档中的内容。
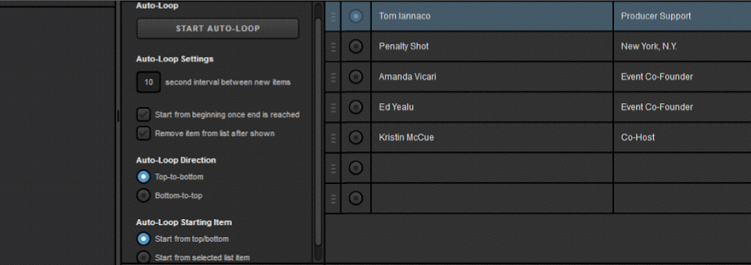
向下滚动以找到自动循环设置,包括行、方向和起始点。
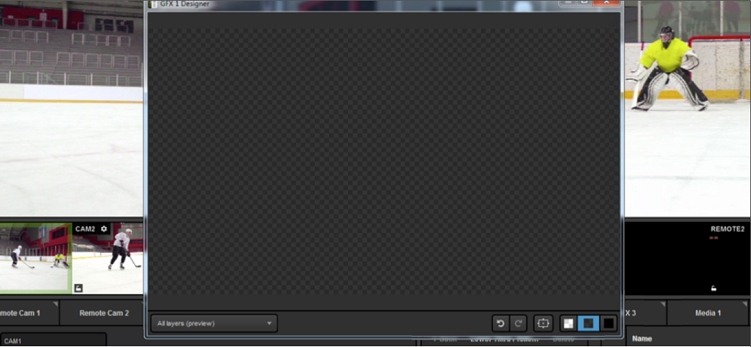
接下来,单击图形模块底部的画笔图标以进入GFX Designer。
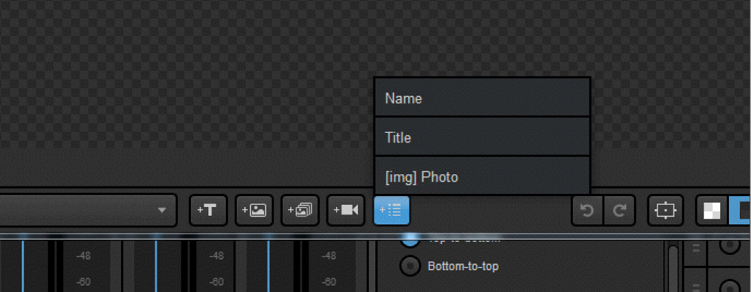
在下拉菜单中选择“Excel”,然后单击列表图标,将文本和图像字段插入设计器。
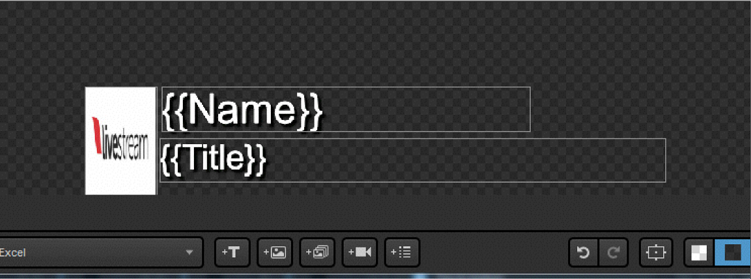
从这里开始,您可以将每个字段拖放到任何您想要显示的位置。
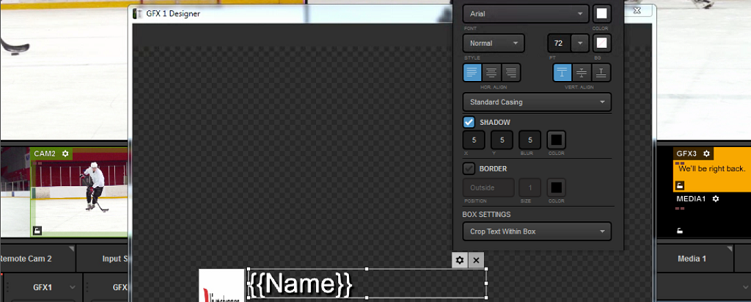
单击每个字段上的齿轮图标,以选择字体、大小、颜色、不透明度等。
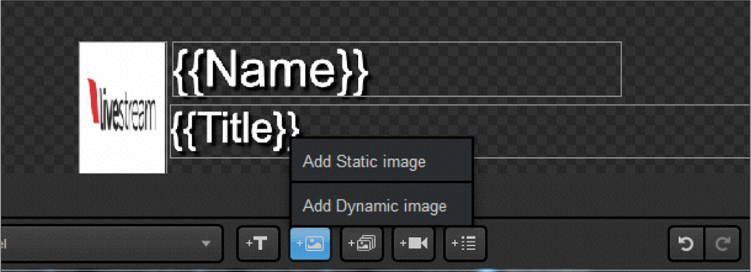
您可以使用设计器底部的其他图标,向图形叠加层中添加任意其他元素。
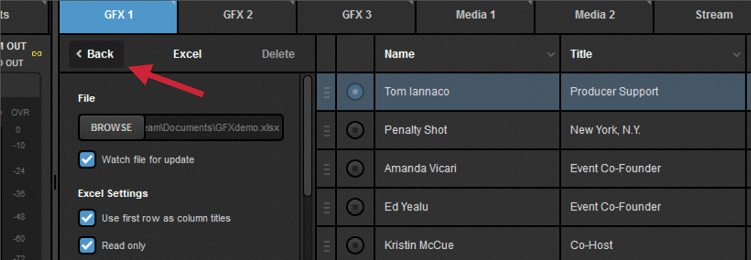
完成后关闭GFX Designer。要使用图形,请单击“返回”以查看图层模块。
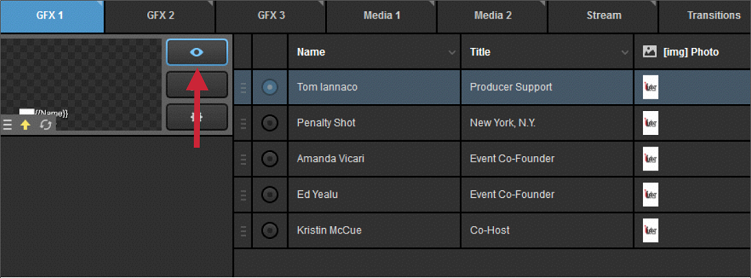
请确保与该图层对应的眼睛图标高亮显示为蓝色,这表示它是可见的。
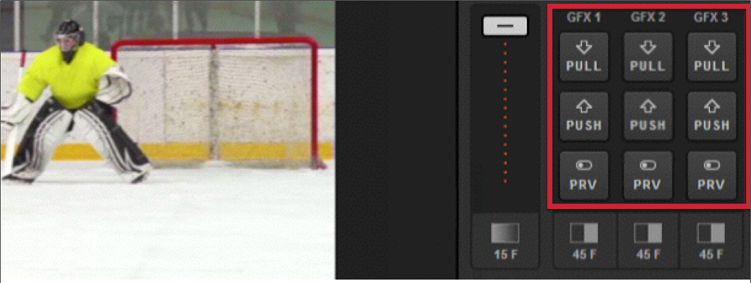
然后,可以单击相应的“PRV”,“PUSH”和“PULL”按钮来使用该叠加图层。
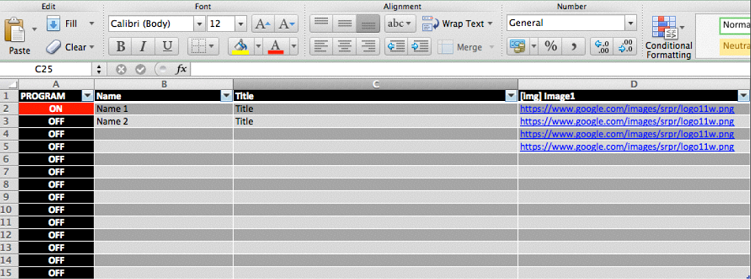
您还可以将.xlsx文件用作Livestudio认证数据源(LSCDS)。
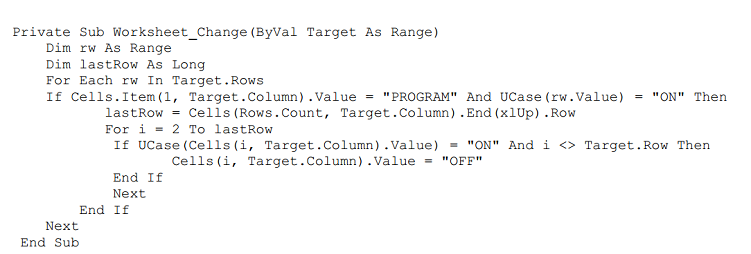
提供的模板具有内置的验证脚本。但是也可以将上述验证脚本添加到自己的Excel文档中。
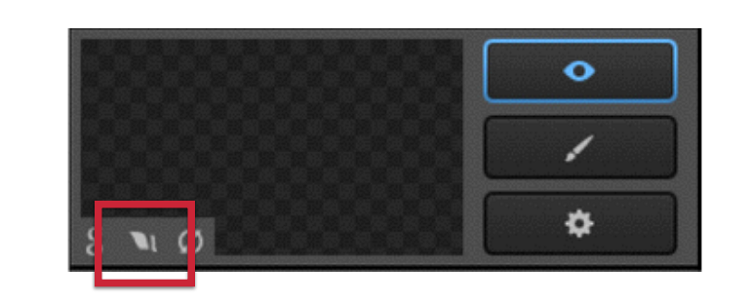
你应该注意到一个小的Livestudio标志在你的图层里,这表明Livestudio将该文件识别为LSCDS。
7.8 导入图层:CSV文件
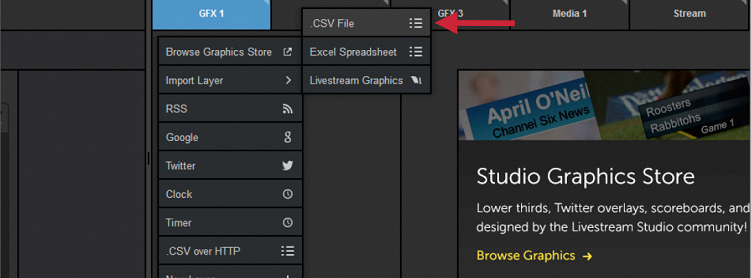
使用.CSV文件作为Livestudio的数据源,与导入Excel文档的方式非常相似。在“导入图层”,选择“.CSV文件”。
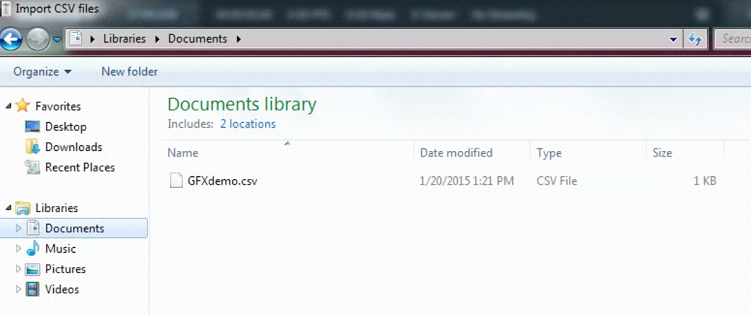
浏览计算机以获取所需的.CSV文件,然后将其打开。
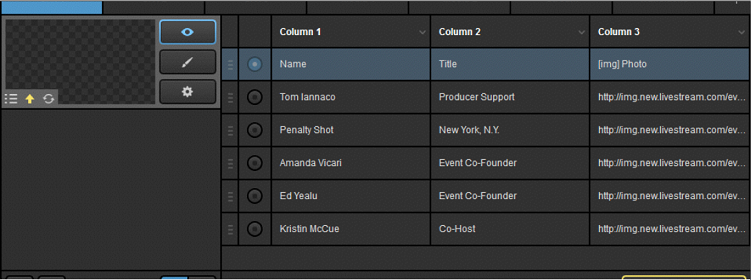
来自.CSV文件的数据将显示在模块的右侧。单击齿轮以输入其设置。
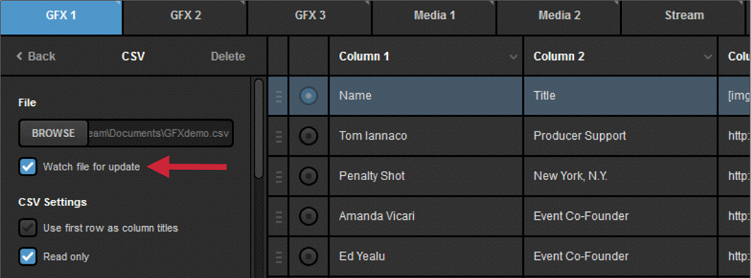
选中“观看文件以进行更新”,以提示Livestudio对硬盘驱动器上的原始.CSV文件进行相应更改。
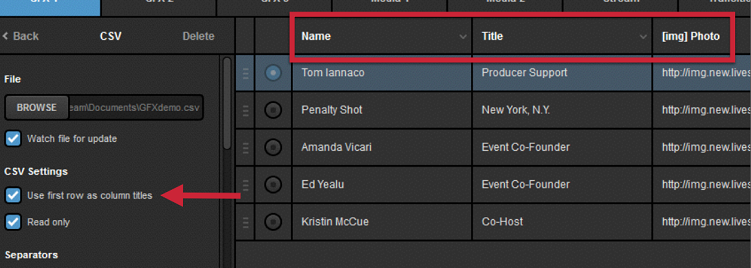
选择“将第一行用作栏目标题”将使文档第一行中的所有字段成为Livestudio中相应栏目的标题。

如果您希望能够编辑Livestudio中的信息,请取消选中“只读”。否则只能在原始文件中进行更改。
注意:在Livestudio中进行的任何修改都不会更改原始.CSV文件中的内容。
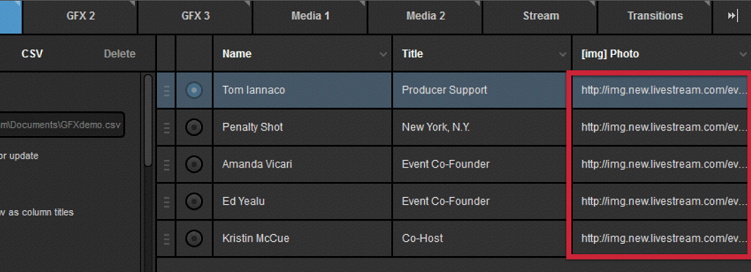
要在此GFX图层中查看图片,.CSV文件必须包含托管图片的网址。
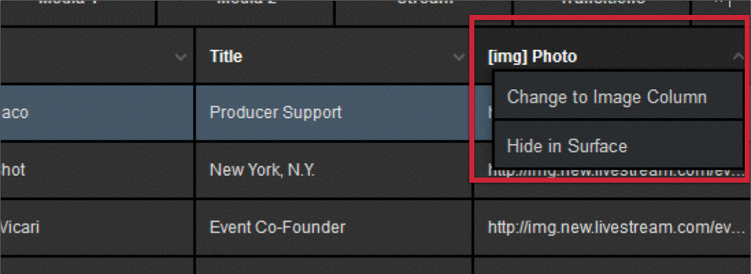
点击栏目标题,将文本栏改为图片栏,以查看图片。
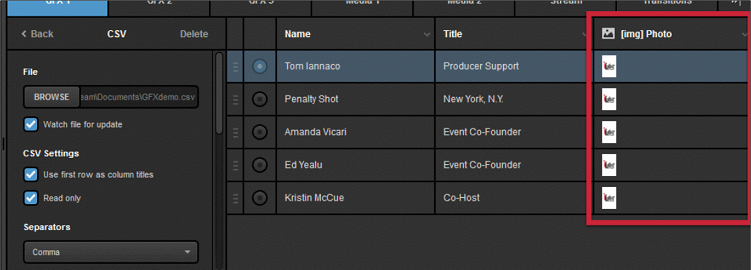
将该栏改为图像字段将允许Livestudio引用URL,从而查看图片。
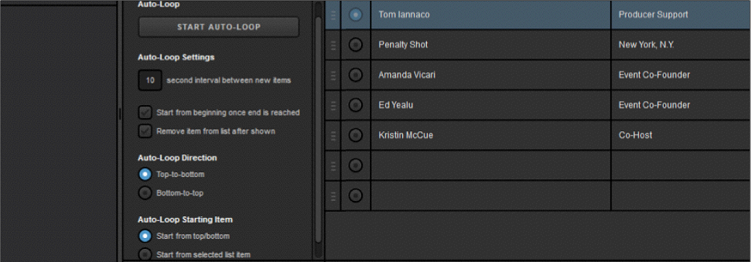
向下滚动可以找到自动循环设置,包括行、方向、起始点之间的间隔。
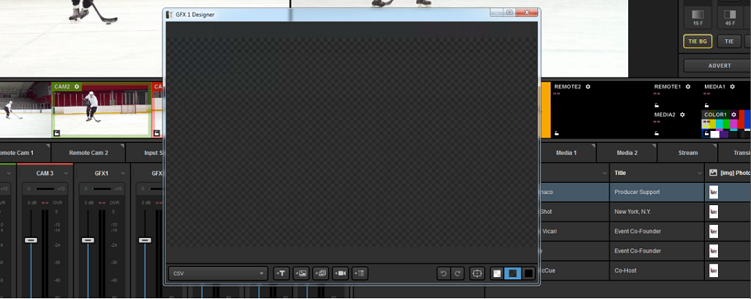
下一步点击画笔,进入GFXDesigner。
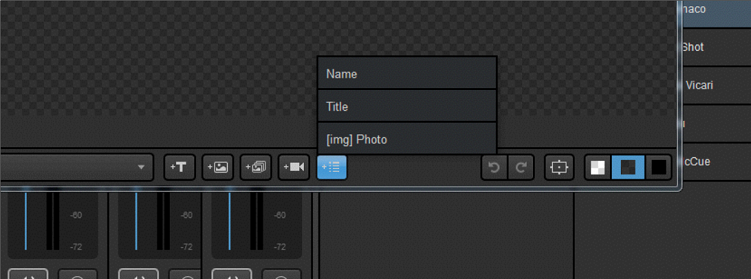
在下拉菜单中选择‘.CSV’,然后点击列表图标,置入您的栏目。
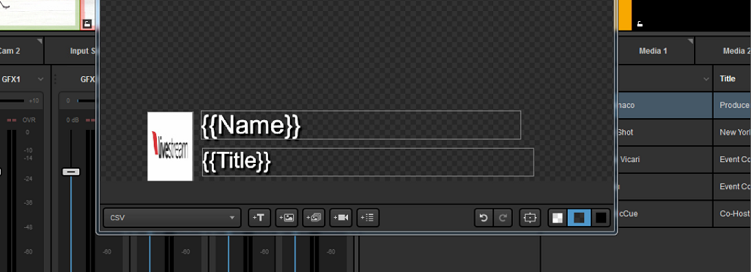
在这里,您可以将每个字段拖放到任何您想要显示的位置。
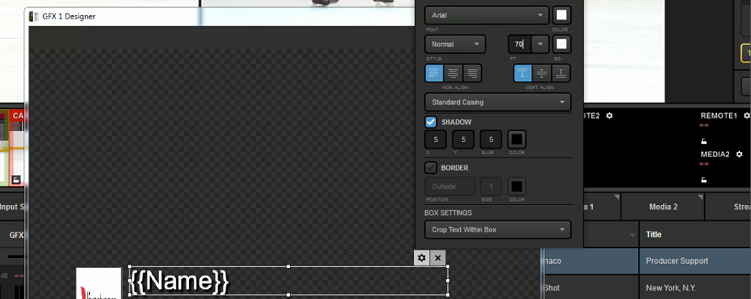
点击齿轮标志,为每个数据字段选择字体、大小、颜色等等。

您可以使用GFX Designer底部的其他图标,向图形叠加层中添加任意其他元素。
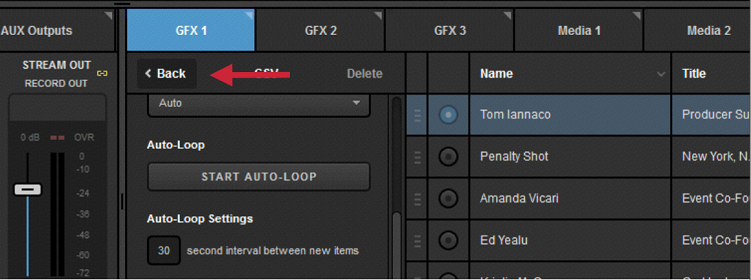
完成图形设计后,关闭GFX Designer,要使用该图形,请点击“ 返回”进入图层模块。
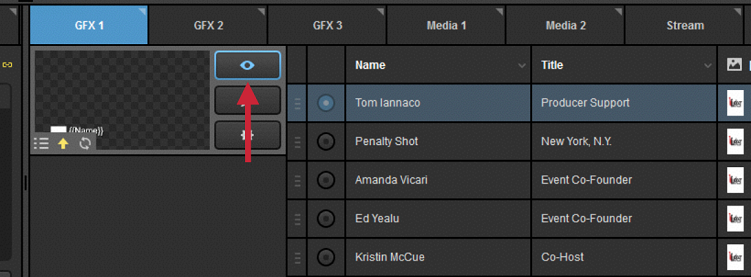
请确保与该图层关联的眼睛标志高亮为蓝色,表示它可见。
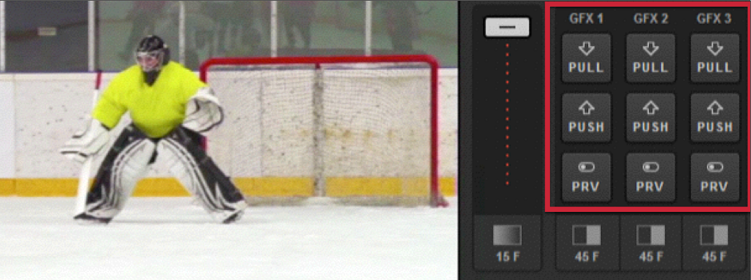
然后,可以单击相关的“PRV”,“PUSH”和“PULL”按钮来使用该叠加图形。
7.9 RSS订阅
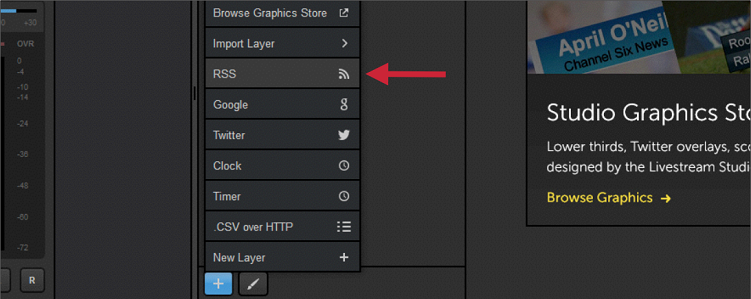
如果您希望把一个RSS订阅包含到制作中,请在图形菜单中选中“ RSS”。
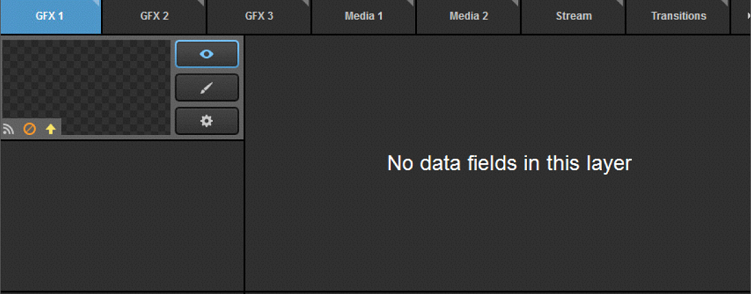
RSS层将出现在图形覆盖通道中。单击齿轮以输入其设置。
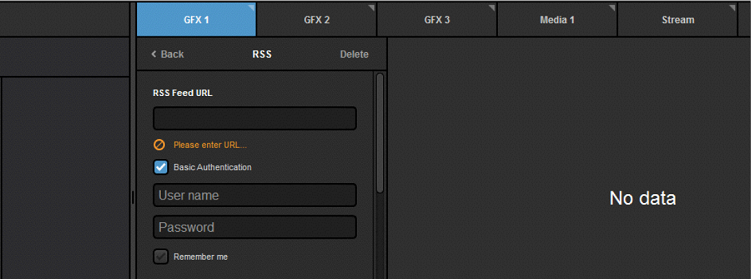
如果访问RSS需要身份验证,请选中“基本身份验证”,然后输入信息。
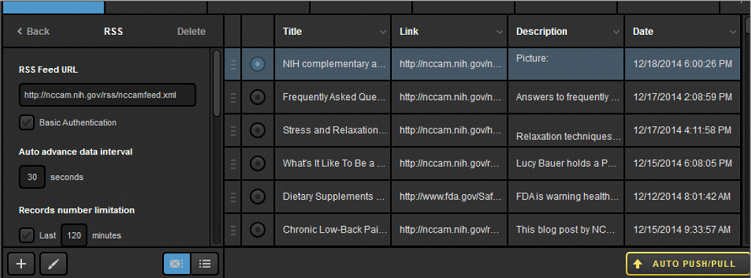
当进入到RSS URL时,数据应该会在右侧弹出,并且可以访问更多设置。
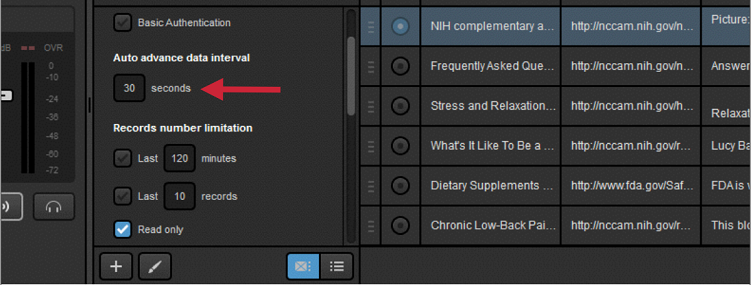
设置您需要的RSS订阅在“自动提前数据间隔”下查找新信息的时间间隔(以秒为单位)。
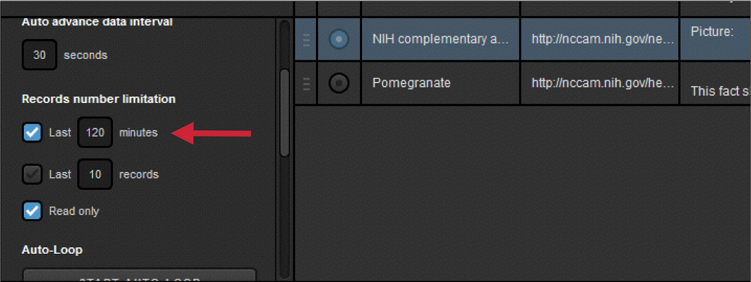
要控制您的RSS Feed中的帖子数量,可以选择最近时间范围内的帖子。
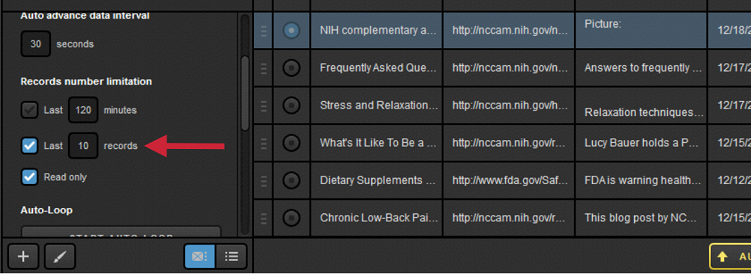
也可以限制Livestudio获取最近帖子的数量。
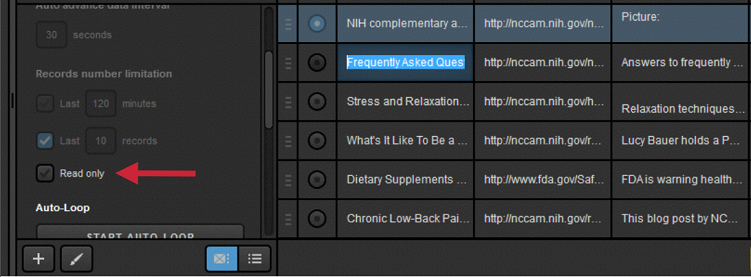
如果需要在Livestudio中编辑数据,请取消“只读”选项。
Note:Livestudio上做的任何数据编辑,不会对原始内容造成更改。
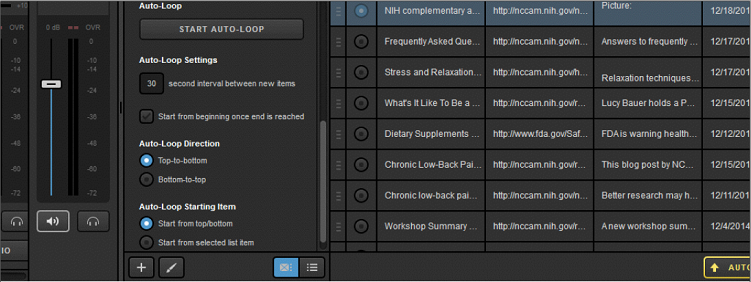
设置的底端有图层的自动循环选项。
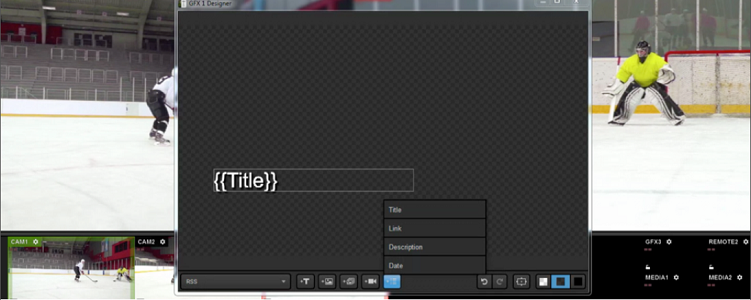
接下来进入GFX Designer,在下拉菜单中选择“RSS”。点击列表图标,选择您的数据字段。
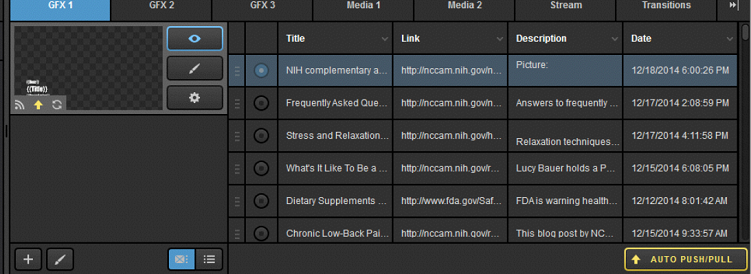
关闭GFX Designer并返回到图层模块以使图层可见。现在,您可以通过图形叠加控件将RSS Feed中的内容包含到您的制作中。
7.10 时钟
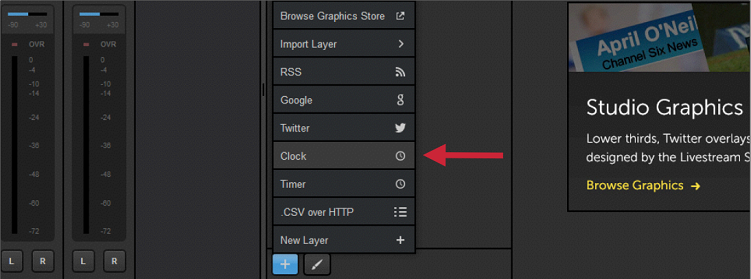
您可能想在制作中叠加一个时钟。这可以通过选择图形覆盖通道中的“时钟”选项来完成。
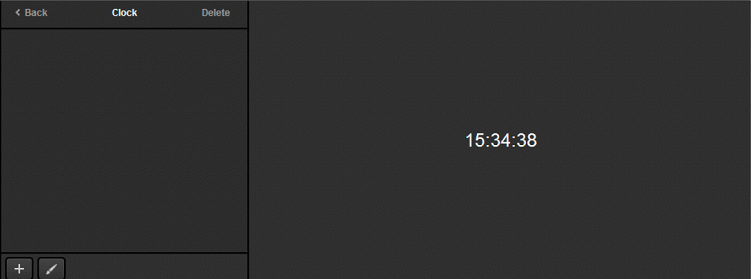
这回在图形通道中添加一个时钟层,点击画笔图标为该图层打开GFX Designer。

单击需要添加的时间字段选项的列表图标。请首先检查预设,以节省添加单个字段所需的时间。
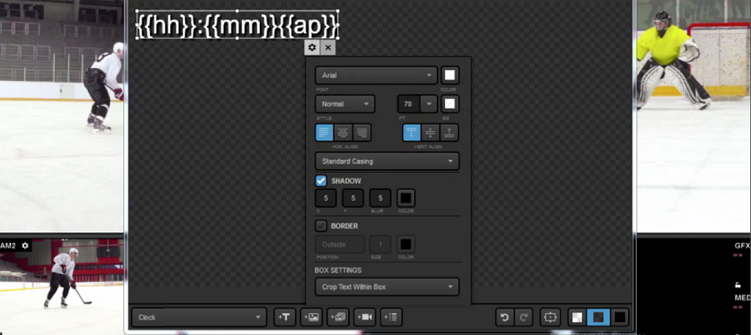
一旦添加了您需要的时间字段,点击齿轮按钮来改变字体,大小,颜色等。
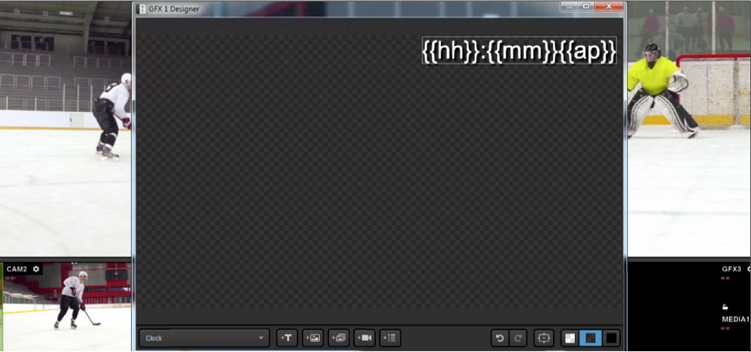
将时钟拖放到您想要显示的位置。当完成时钟的设计时,关闭GFX Designer。
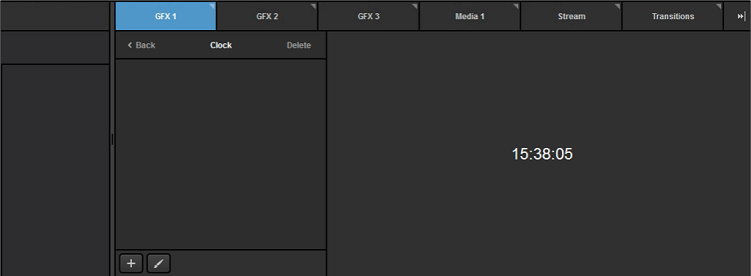
除了删除之外,时钟层没有其他设置。单击“返回”返回图层模块。
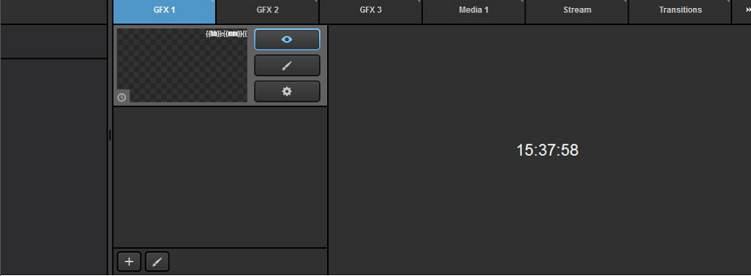
当您想要把时钟图层包含在制作中时,请单击眼睛图标以确保时钟层是可见的。
7.11 计时器
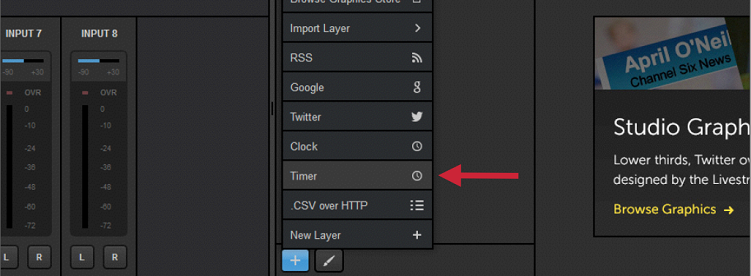
如果要把倒计时或计时器整合叠加到制作中,需要选择图形叠加通道中的“计时器” 。
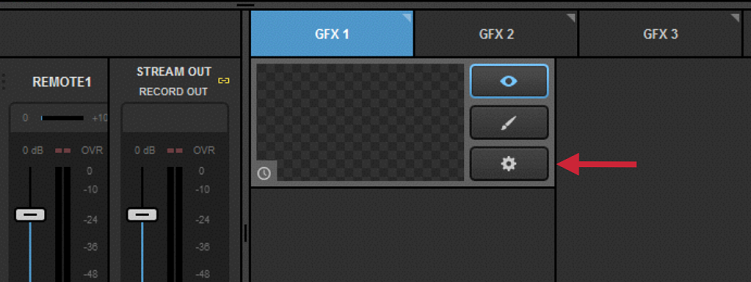
点击齿轮图标进入图层设置。
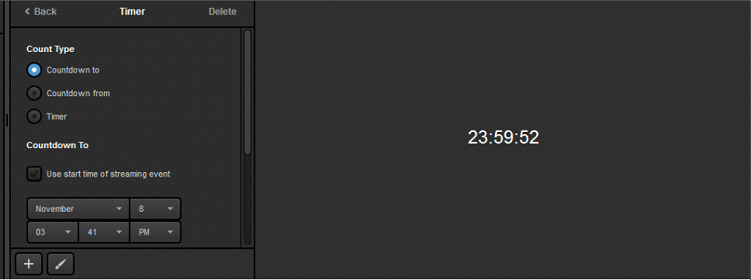
该图层的设置会出现在左侧,右侧显示相对应的计时器。
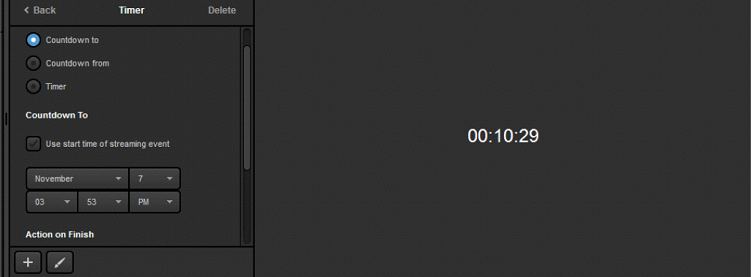
“倒计时”可用于设置倒计时结束的具体的日期和时刻,倒计时会在右侧更新。
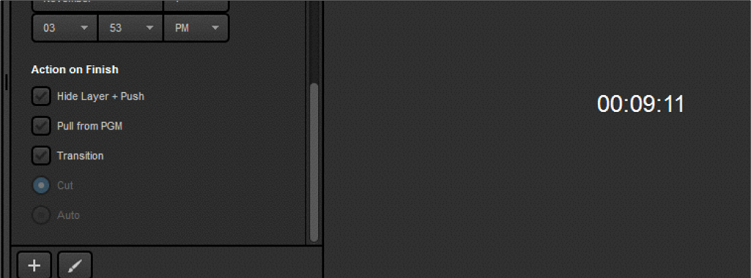
在时间/日期设置下面是倒计时完成时图形叠加后续操作的选项。
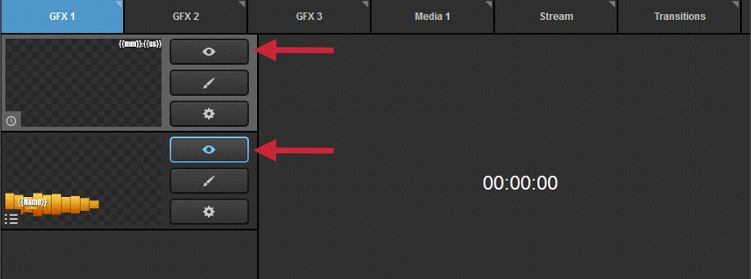
‘Hide Layer + Push’将使GFX 1保留在程序中,但会让定时器GFX层不可见。GFX 1中的其他图层将保留在程序中。
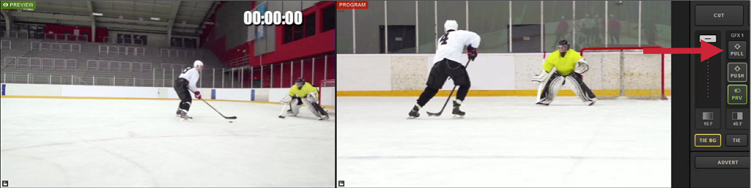
“从PGM拉出”将在倒计时结束时从程序中拉出GFX通道下的所有图层。

当GFX通道作为源(不是叠加覆盖)提示时,可以使用“Transition”。倒计时结束后,它将预览源。
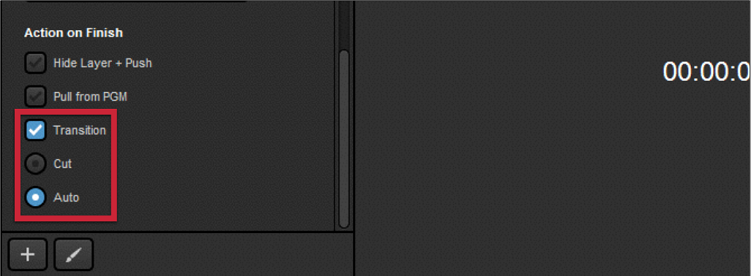
转换类型可在GFX层的设置中选择。

所有选项都未选中,可保持已完成的倒计时图形在程序中。
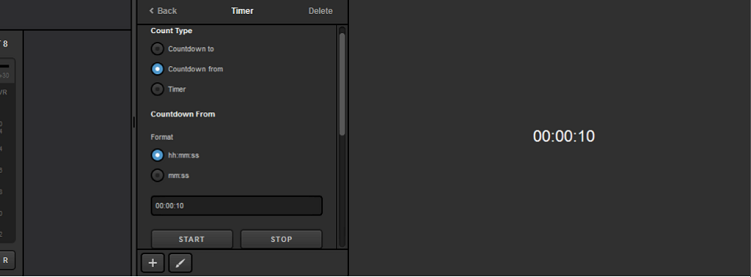
下一选项是“开始倒计时”,可以设置倒计时开始时间。
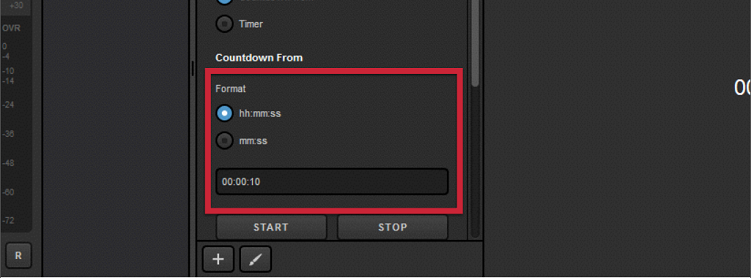
倒计时的格式可以是小时:分钟:秒,也可以是分钟:秒。
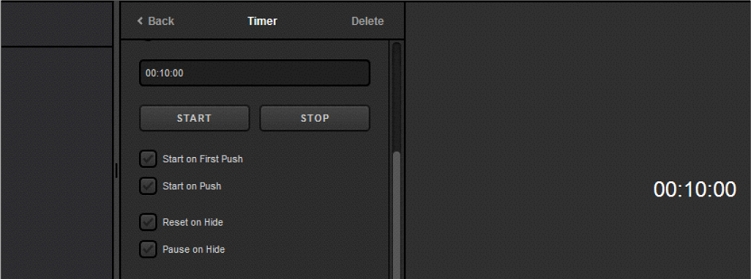
输入您要开始倒计时的时间。点击“开始”将手动开始倒计时。
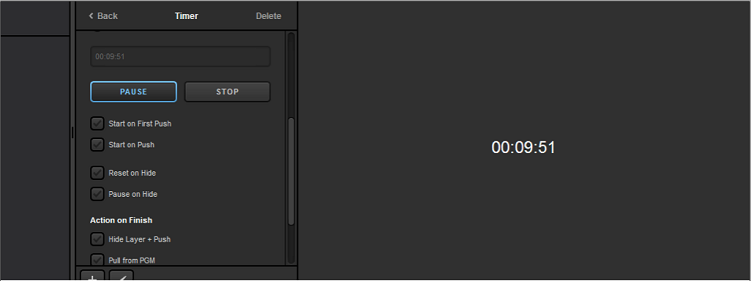
如果您希望倒计时停止,但停留在当前时间,请点击“暂停”,以便从该点继续。
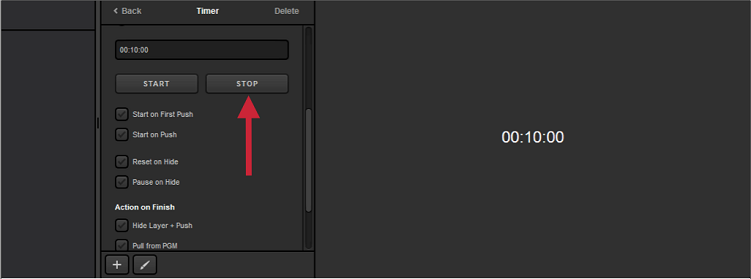
单击“停止”将停止倒计时并将其重置回起点。
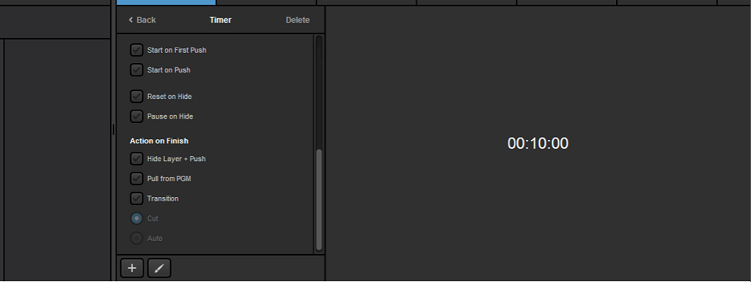
在开始和停止选项下面,有一些选项,可选择在推、拉或完成时钟时要进行的操作。
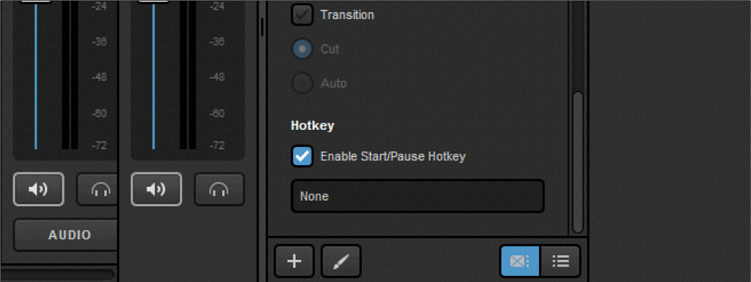
在图层设置中进一步向下滚动以找到热键选项。单击复选框以启用它。
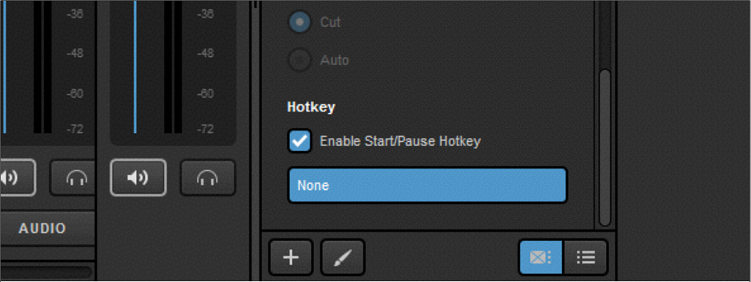
点击“无”按钮,它将突出显示为蓝色。
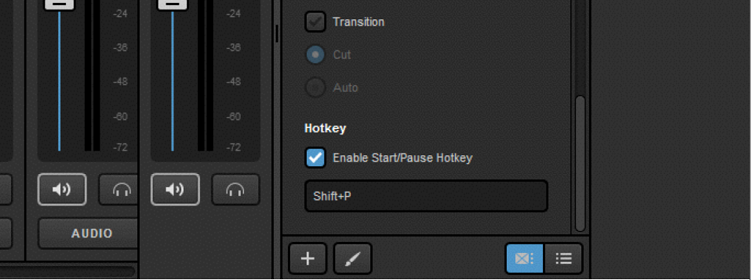
当它变蓝后,使用键盘上的按钮创建热键(例如,Shift + P)注意:不能是在Livesudio中已经存在的热键指令。

现在您可以您可以让图形倒计时正常推到程序中。
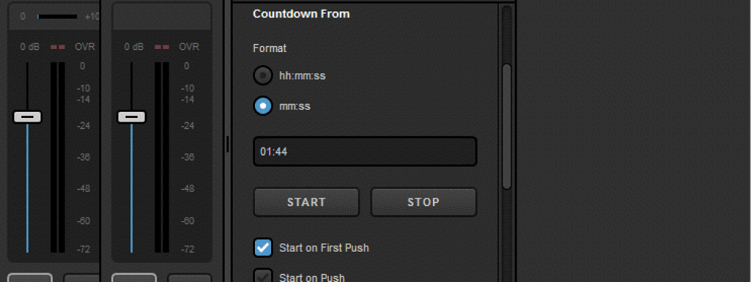
您可以使用键盘轻松快捷地暂停或继续时钟,而不需要按GFX模块中的按钮。

该层的最后一个选项是“Timer”,一个从零起计数的时钟。
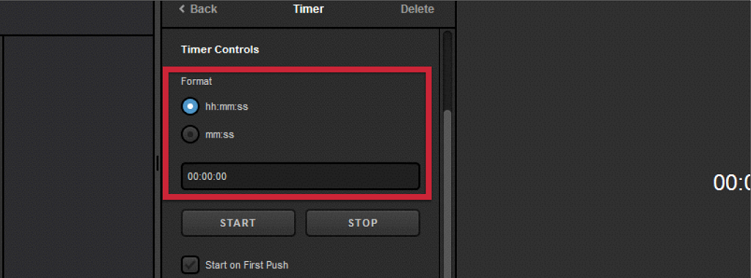
与“倒计时”选项一样,您可以设置格式,启动和停止的计时器。
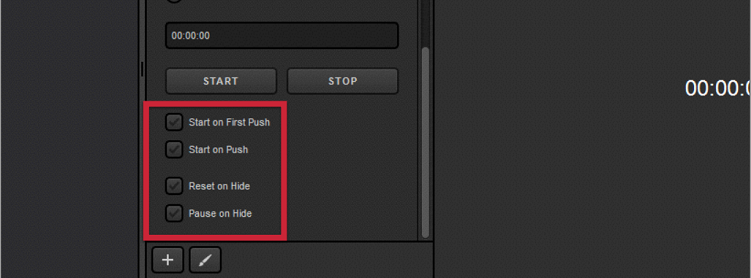
下面这些控件是图形首次推入和从程序拉取时所采取的操作。
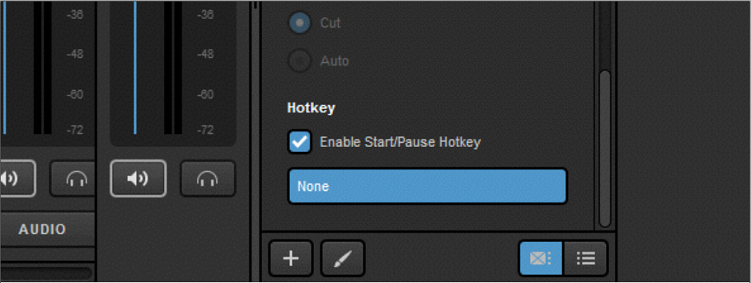
计时器也包含增加暂停、恢复的热键功能。

如果要使用三个选项中的任意一个,请确保单击画笔图标进入GFX Designer。
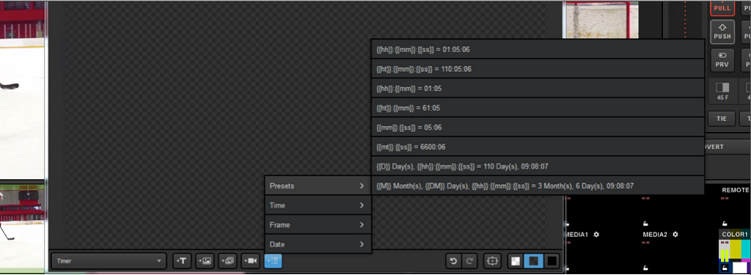
在计时器层中,单击列表图标以添加时间字段。首先检查预设,这可以节省设计图形的时间。
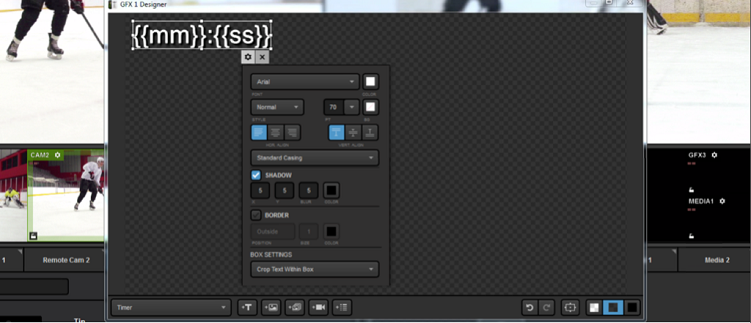
单击齿轮,自定义时钟外观。
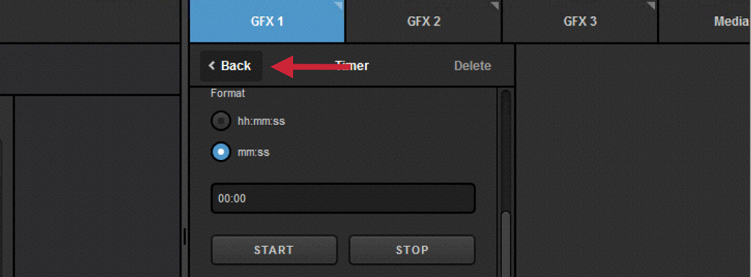
完成后关闭GFX Designer,然后在图层设置中点击“ 返回” 。
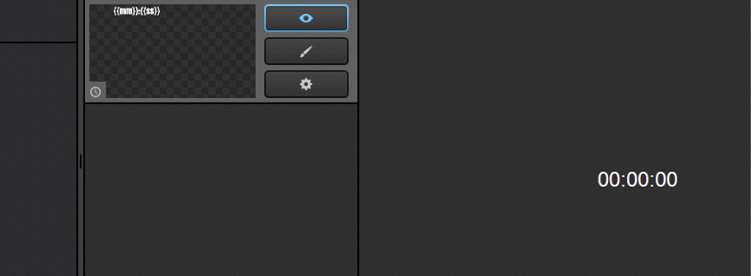
您的时钟图形现在已经可见,并且可以放入程序中。
7.12 .CSV over HTTP
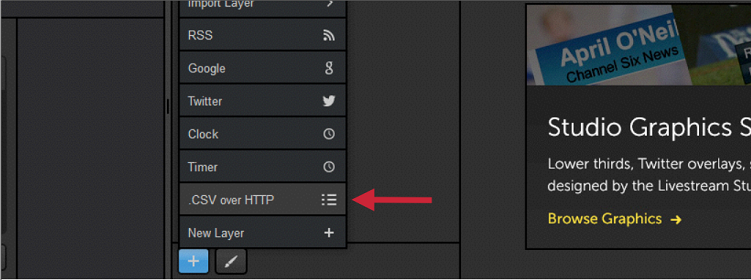
如果您在Web服务器上托管.CSV文件,则可以使用Livestudio中的数据,方法是选择“.CSV over HTTP”。
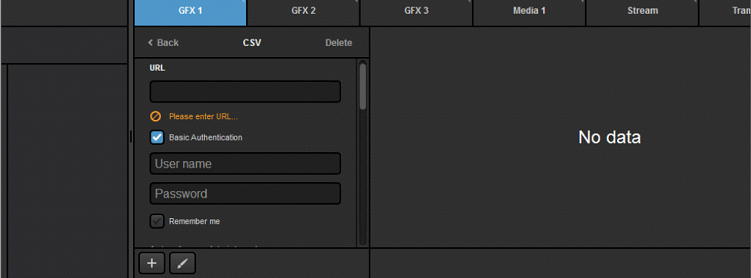
如果您的文件需要身份验证才能访问,请选中“基本身份验证”,然后输入信息。
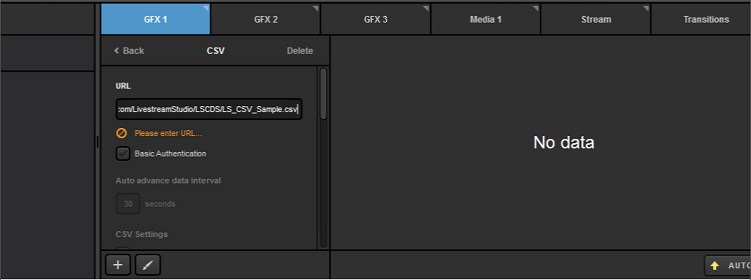
在设置中,输入.CSV文件所在的URL,然后按键盘上的“Enter”。
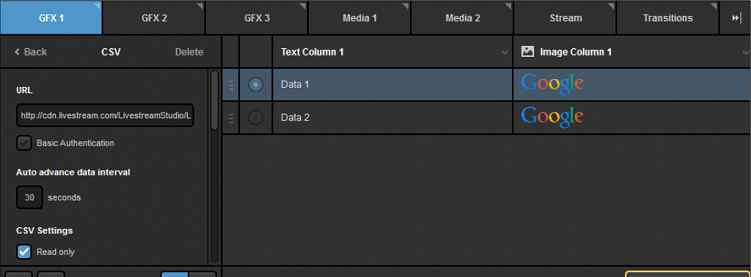
您的数据将填充在右侧,其他设置将在左侧显示。

设置Livestudio在“自动提前数据间隔”内刷新并在.CSV中查找新数据的时间(以秒为单位)。
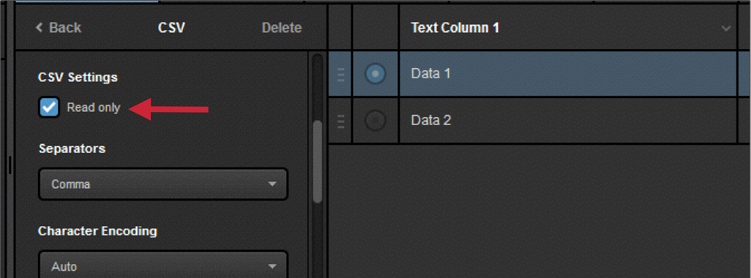
如果想要更改.CSV文件,取消“只读”选项。否则,请选中。
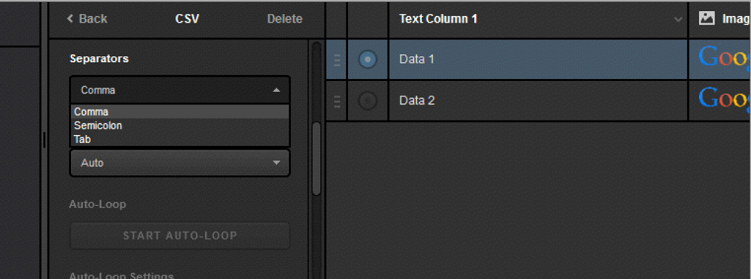
向下滚动以告诉Livestudio您的列分隔符是什么,以及正在使用的字符类型(通常是自动检测)。
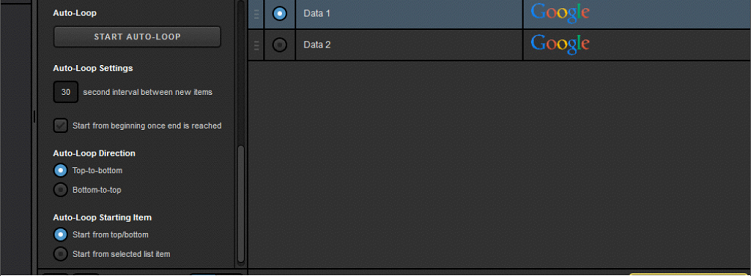
如果您希望Livestudio轮播您的.CSV数据,可在底部看到自动循环设置。
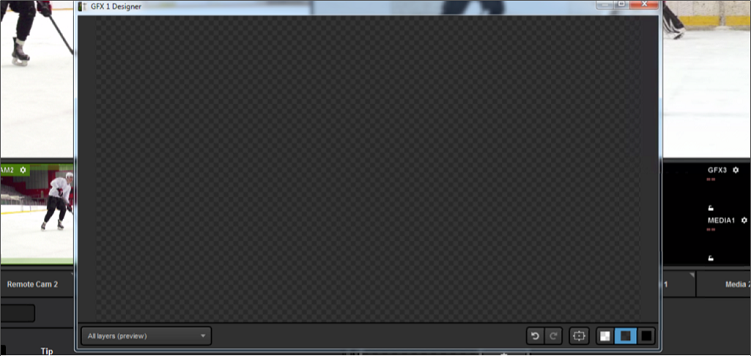
要设计图像,请点击画笔标志进入GFX Designer。
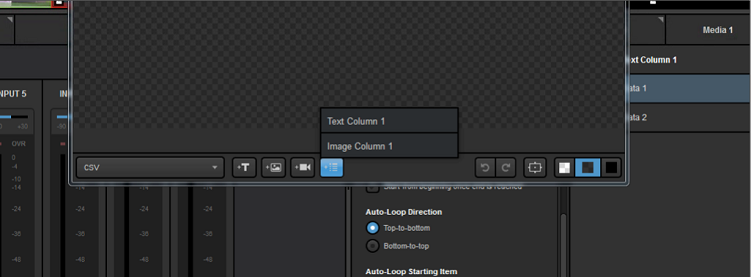
从下拉列表中选择“CSV”图层,然后根据需要设计图形。
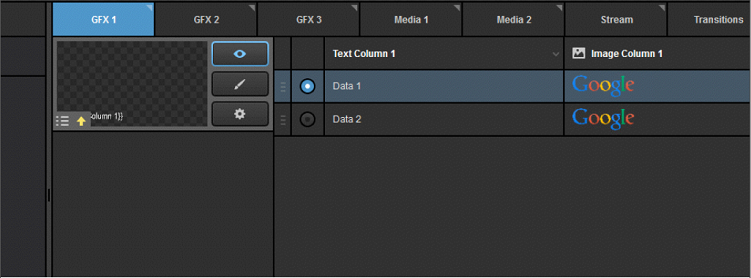
您现在可以使其可见,并根据需要使用“PRV”,“PUSH”和“PULL”控制它。
7.13 动画图形
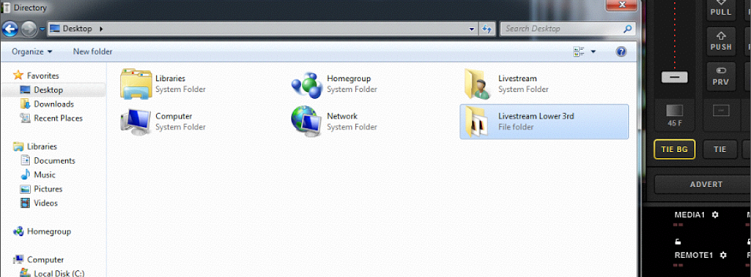
Livestudio将接受用于循环的图像文件夹。如果需要保持图片背景透明,建议使用.PNG文件。
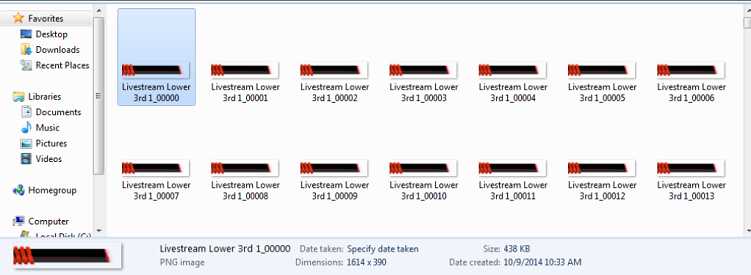
此功能适用于lower-third图形和角落Bug。较大的动画图形, 如背景,应通过媒体仓置入。
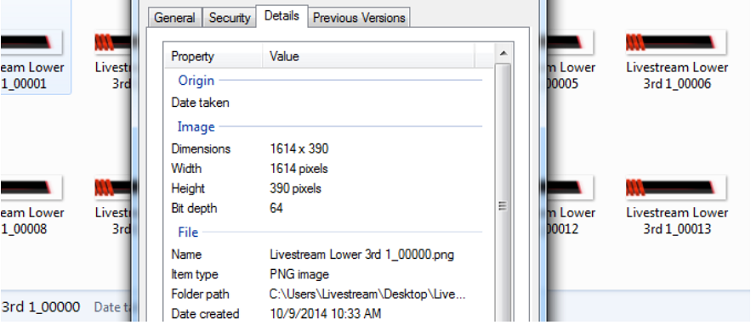
您的.PNG文件必须小于150万像素。要确定.PNG文件的像素,请查看该文件的属性,并将高度乘以宽度。以这个内涵轻微动画的图形为例,1614x 390 = 629,460像素。
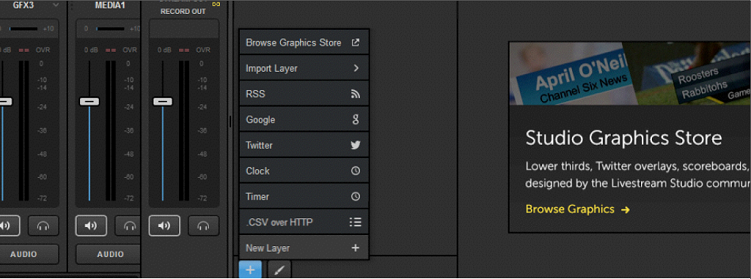
要添加动画图形,请转到图形叠加通道并添加新图层。
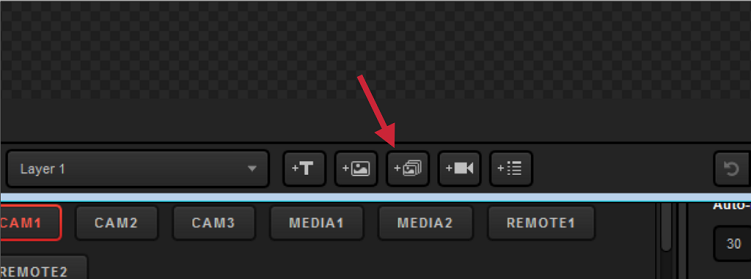
在GFX Designer中,模块中有一个按钮用于搜索一系列图像。点击此按钮浏览您的计算机。
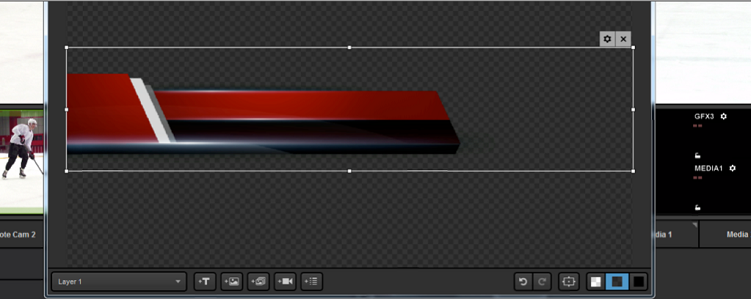
打开包含.PNG文件的文件夹,并选择该文件夹中的第一个文件。该文件夹中与所选文件分辨率匹配的所有图像将作为序列导入Livestudio。
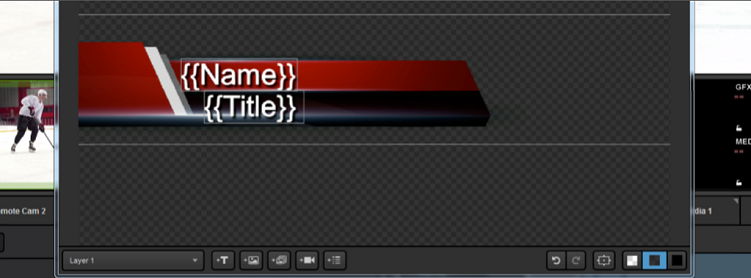
从这里开始,设计图形与设计静态图形的步骤相同(添加数据字段等)。
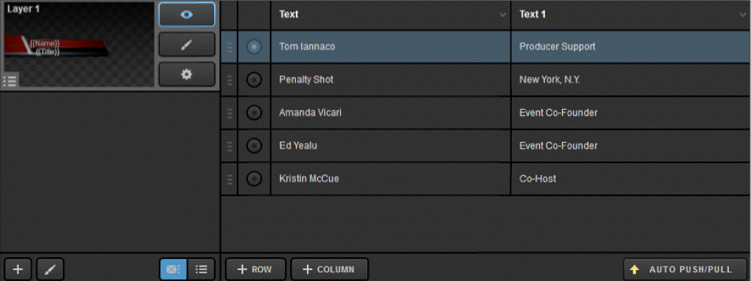
图形叠加的所有其他功能(包括添加数据,更改设置以及推拉图层)都与其他图形相同。
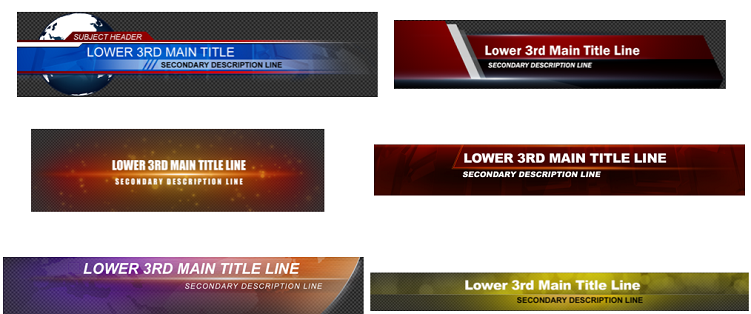
以上所有模板在Livestudio图形商店免费提供。可进行图像下载.lsgfx文件https://livestream.com/studio/graphics或联系强氧工作人员。
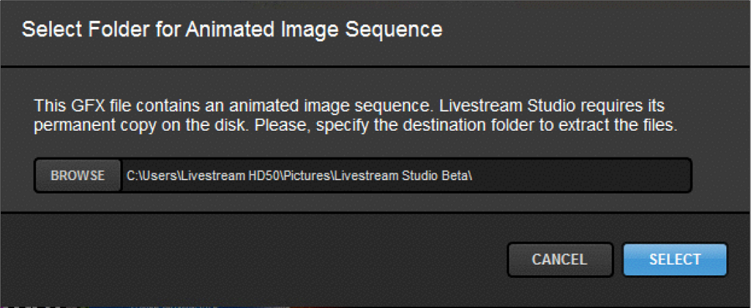
当您导入包含动画图形序列的.lsgfx文件时,Livestudio将提示您选择要将文件保存在计算机硬盘驱动器上的位置。选择目标文件夹地,然后点击“选择”。
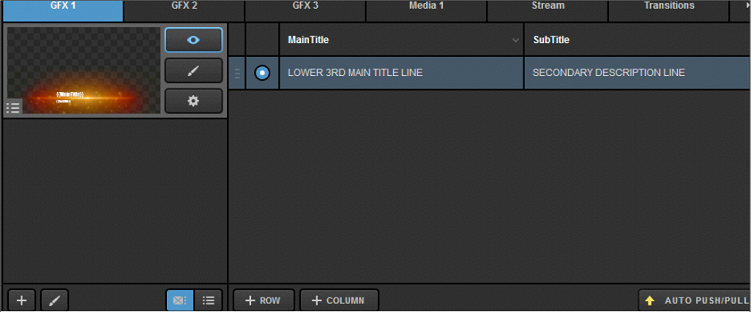
.lsgfx文件将加载到Livestudio中,您可以以与其他图形相同的方式编辑它。