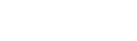音频工作流
4.1 添加音频源
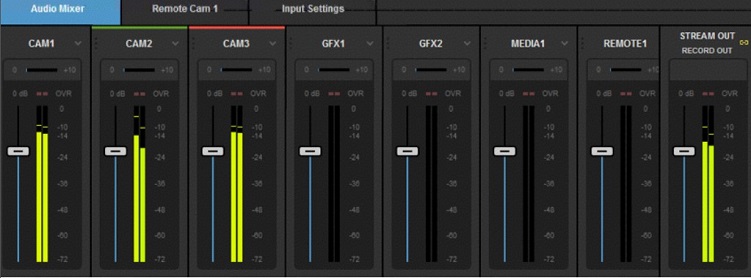
Livestudio内置音频混音器,可以在界面的左下角找到。
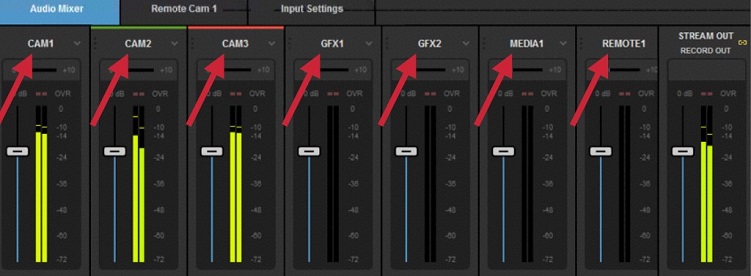
每个输入源都有一个相应的音频源,您可以监听和调整。
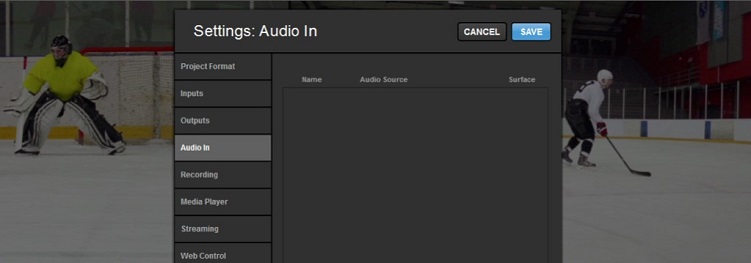
您可以有一个单独的音频混音器或麦克风,通过USB或线路直接连接到系统。可以使用设置中的“音频输入”选项卡来控制音频。
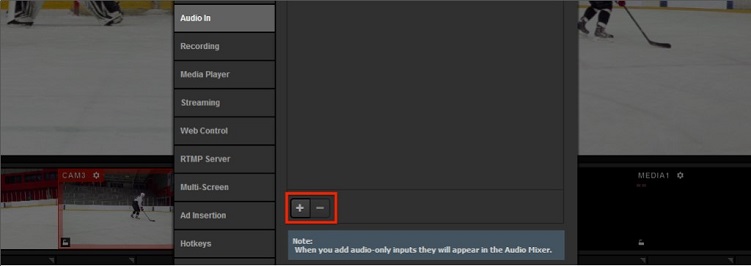
按下底部的’+’按钮添加音源。

在“音频源”下,点击下拉菜单选择来源。注意:Windows需要安装该设备的驱动程序,Livestudio才能识别它。
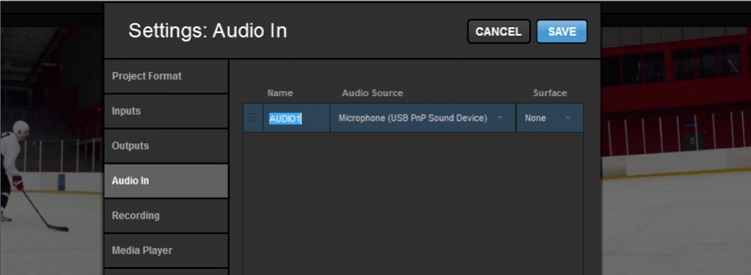
Livestudio会自动为来源标记序列号(例如,“AUDIO1”)。如果您想修改请直接单击名称。
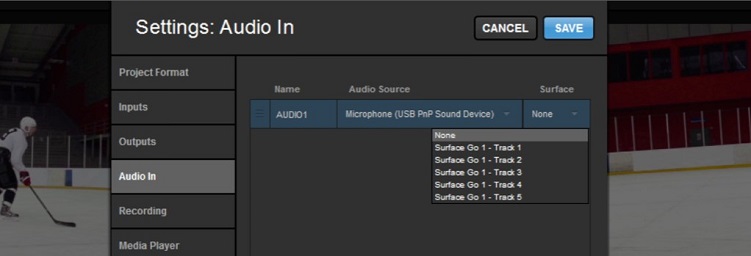
如果您已连接了此音频源,也可以将其分配给Studio Surface上的音轨。否则“无”将是唯一的可选项。
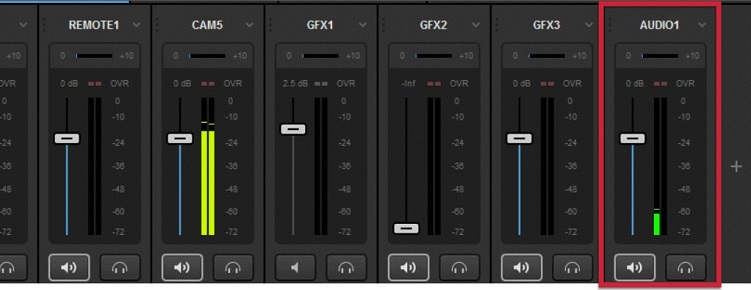
在设置中点击“保存”。您现在可以在音频混合器中看到音频源已包含在这里。
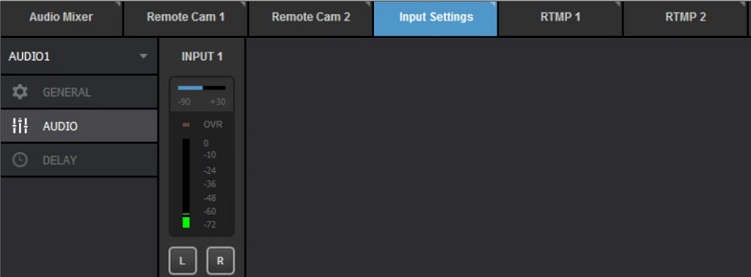
在“输入设置”选项卡下的音频部分中,您可以看到进入输入源的所有音频通道。
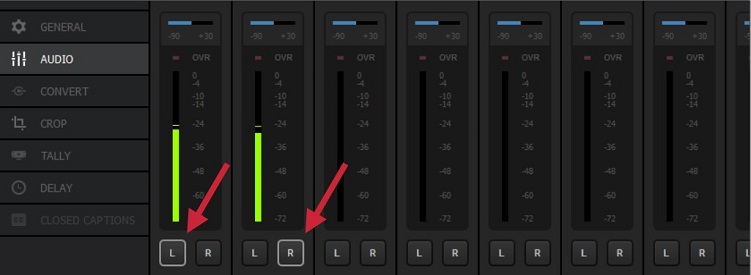
使用每个通道下的“L”(左)和“R”(右)按钮选择您想要听到的音频通道。注意:大多数设置在每个输入源通常通常有一个或两个通道,但Studio可以接受高达每个源八个通道。
4.2 音频监听

为了有效地混合音频,您需要能够听到声音。首先将耳机或扬声器插入耳机插孔。
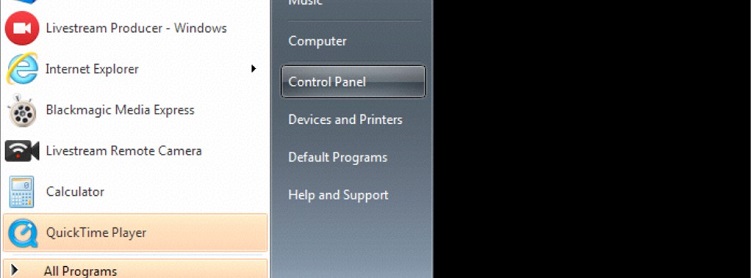
即使能看到音频电平,也可能无法立即听到声音。如果是这样,请转到您的Windows控制面板。
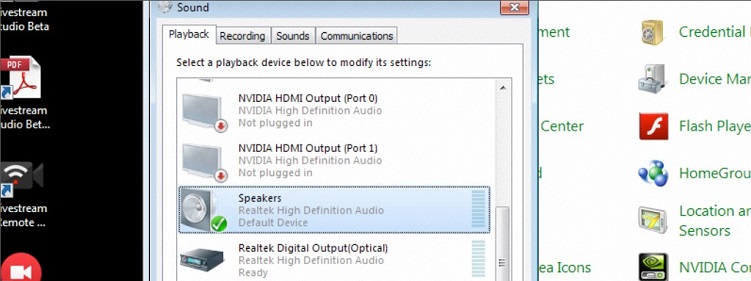
在声音设置中,找到“扬声器 – RealTek高清晰度音频”。选择该源,单击“设为默认值”,然后单击“确定”。
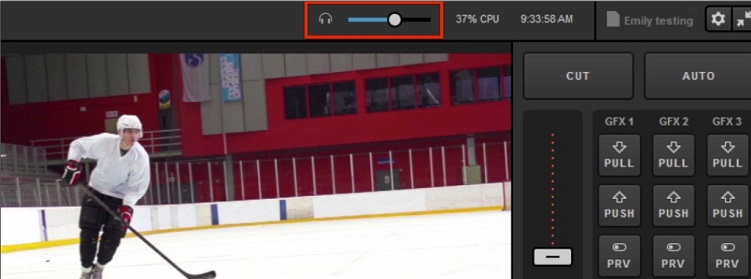
在Livestudio中,检查右上方的耳机音量表,并调整到所需的音量。注意:这不会影响输入、预览或程序的音量。
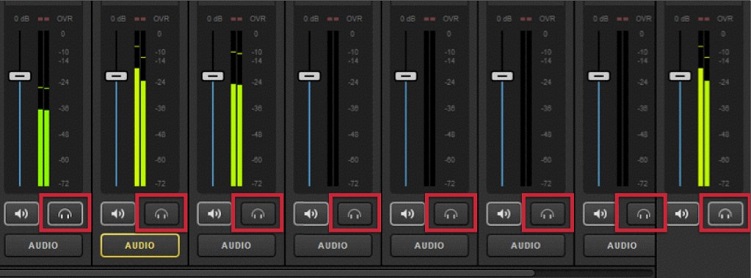
检查音频混音器,您将知道在耳机中听到的是哪一个声源。每个源的底部有一个耳机按钮。
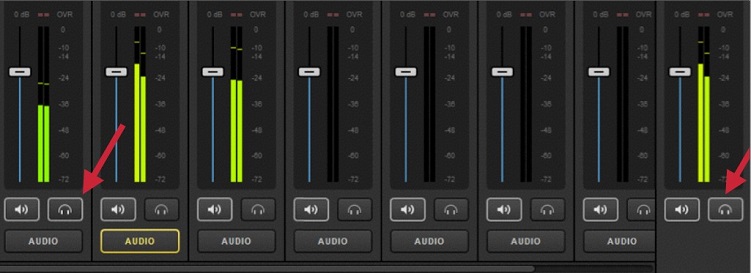
带有白色边框的耳机表示您通过耳机监听,您可以在限定时间内监听任意数量的音频源。
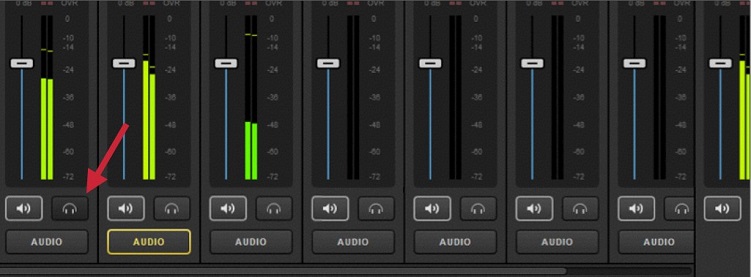
点击耳机按钮停止监听相应的源。
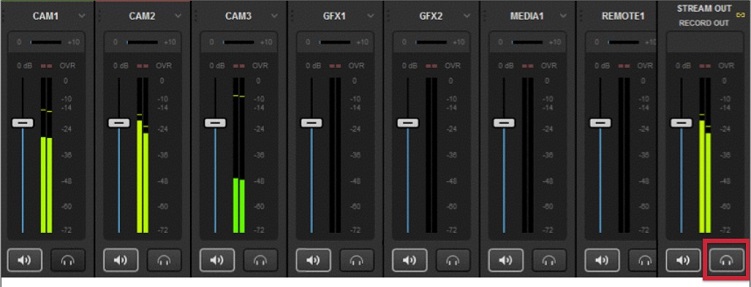
这也适用于监听Program中的音频,通常由“记录输出”或“流输出”表示。
4.3 使用音频控制
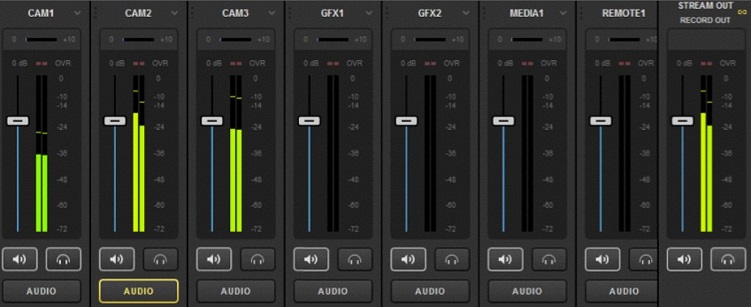
您可以看到混合器中每个音频源的电平,以及相应的音量控制器,扬声器按钮和“音频”按钮。
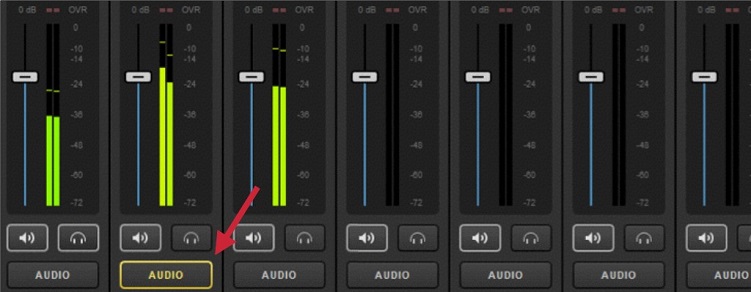
切换音源时,您可能会注意到,在进行转换时,“音频”按钮会突出显示为黄色。
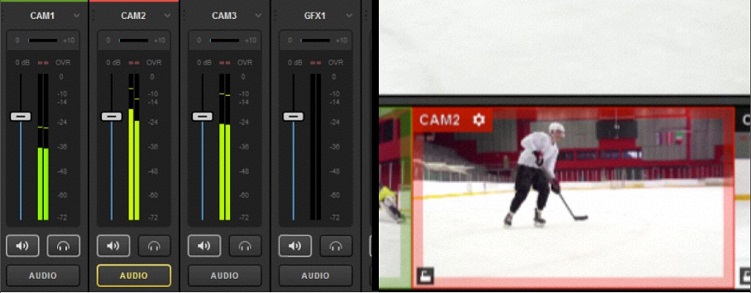
这表示在视频输入到Program中时可听到相应的音频源,当视频输入不在Program中时,不会听到。
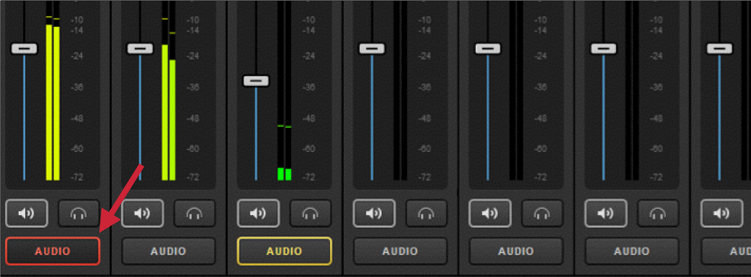
如果您想要随时输出特定的音频源到Program,请单击“音频”按钮,它将变为红色。
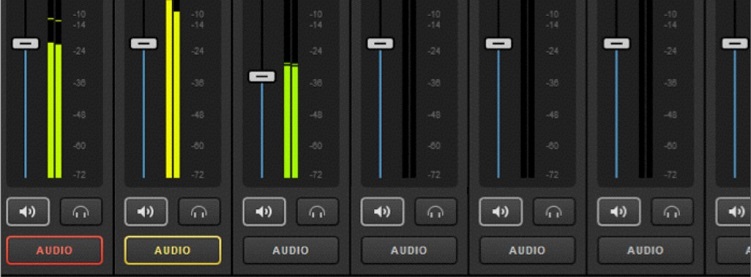
这将输入的音频源锁定到Program。即使您继续切换视频源,您仍然会听到这个音频源。
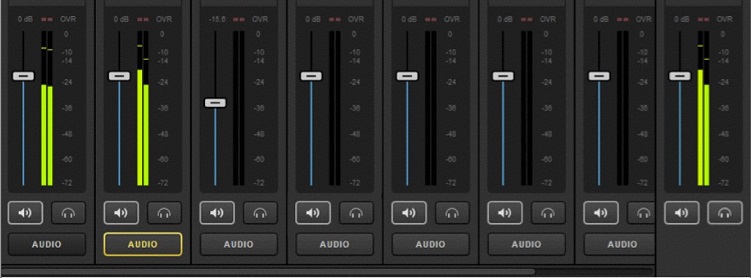
再次单击“音频”按钮以禁用锁定。您会听到视频源恢复到起止的默认设置。
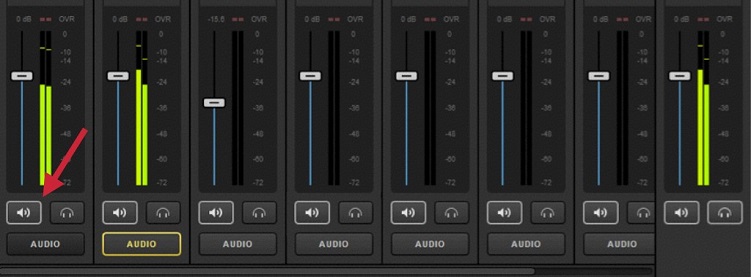
如果你不需要听到某个音频源,可以点击相应的扬声器按钮。

按钮应该从白色变为黑色,级别将从绿色渐变为灰色。这表示源已静音。注意:只要耳机按钮被激活,被静音的音源仍然可以通过耳机监听。

您可以再次单击其扬声器按钮来关闭静音。
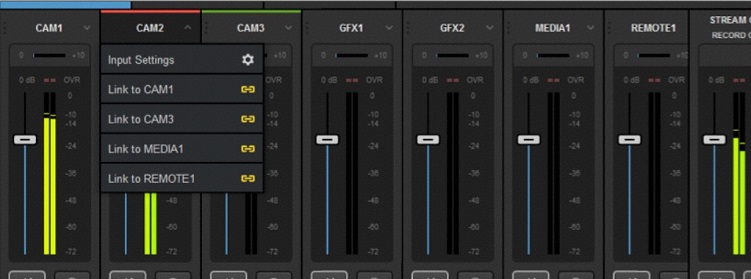
音频源可以彼此链接。比如如果您的音频全部来自CAM1,您可能想把其他音频源也链接到该源以实现同步转换。
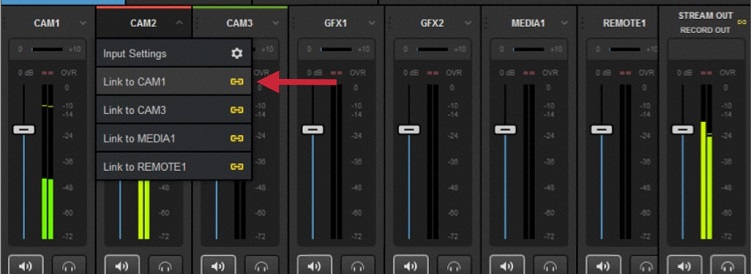
单击音频模块顶部的源名称,可以选择链接到任意其他输入源。
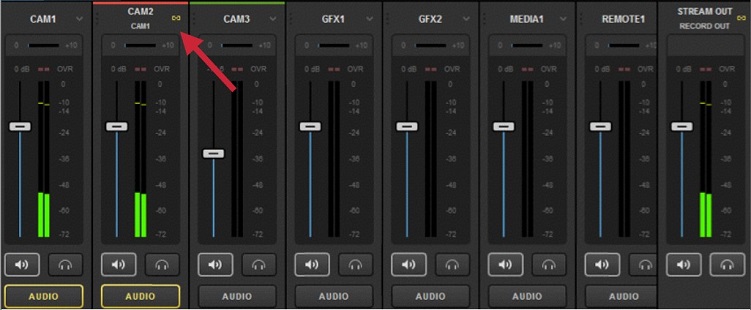
链接一个输入源,将会覆盖原本已经进入的音频。混音器将显示正在被收听的音源。
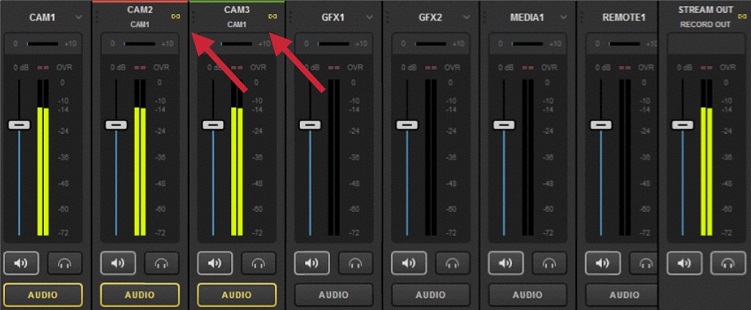
您可以链接多个输入到一个音频源以实现平滑过渡。
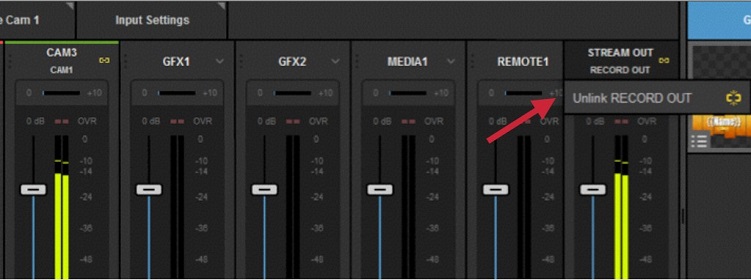
大多数人将“录制”和“流出”链接在一起,以便所有输出源保持Program音频一致。这两个来源不能与其他任何源链接。
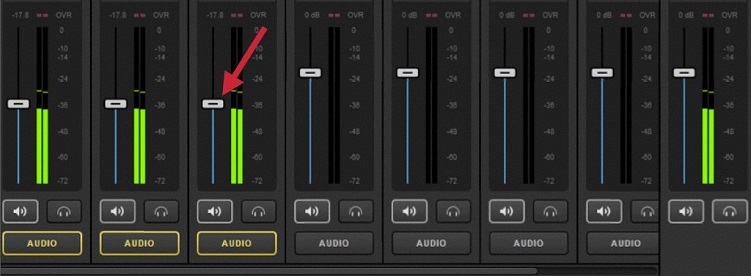
要调整任何音频源的电平,请单击并拖动该源的相应音源控制。
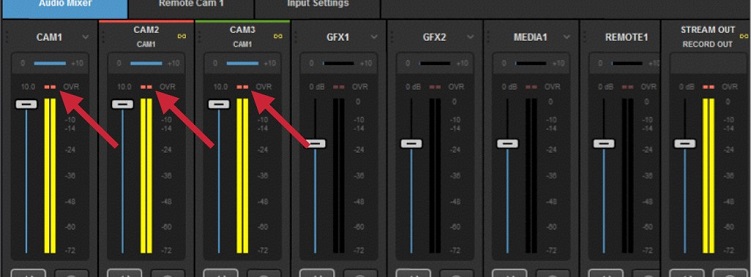
如果音频电平太高,任何过调的源的混频器OVR计将闪烁红色。
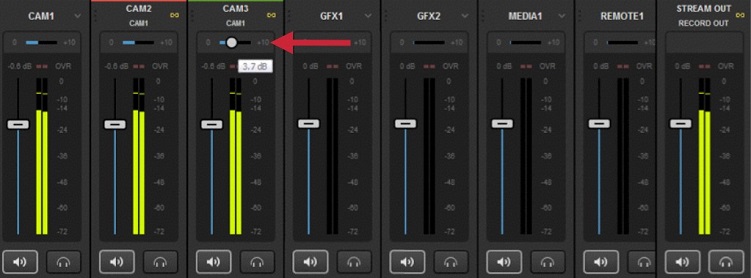
您还可以通过单击并拖动源水平仪上方的小增益计来调整每个源的增益。