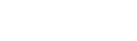切播控制
3.1 Multi-View用户界面
3.2 外部多屏显示
3.3 使用鼠标预览和切换视频源
3.4 转换控制
3.1 Multi-View用户界面

Livestudio包含一个Multi- view,您可以在一个显示器中查看所有视频源和图形叠加层。
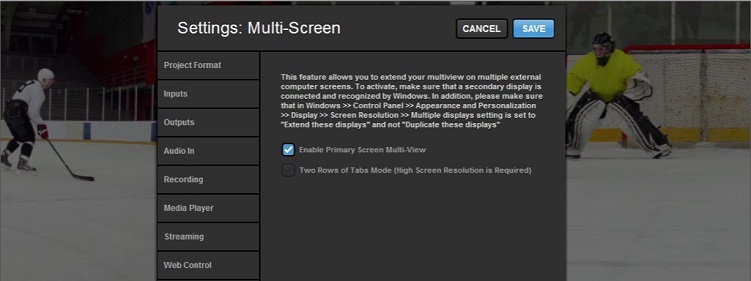
如果您没有看到完整的Multi- view,请转到设置中的“多屏”标签,然后选中“启用主屏幕多视图”,然后点击“保存” 。
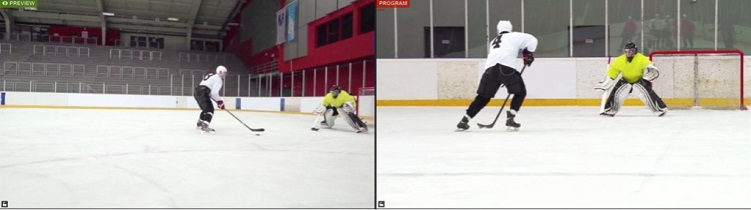
在多视图的顶部有两个较大的显示器,分别是“预览”(左)和“程序”(右)。

在将视频源和叠加图层转换为你的录制或推流时,可在预览中回看。

“项目”当前显示的录制或推流内容,是观众正在观看的内容。

在“预览和编程”下面是布置的是小型显示器,可以监看每个摄像机输入, 图形叠加通道,媒体箱,远程摄像机和正在使用的颜色源。
3.2 外部多屏显示
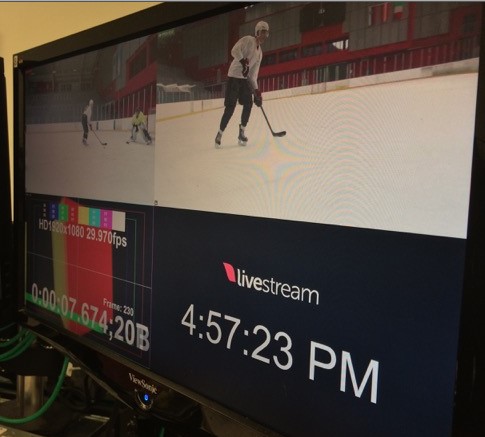
如果您有第二个监视器与系统连接,您可以选择使用系统的显卡显示全部或部分多视图。
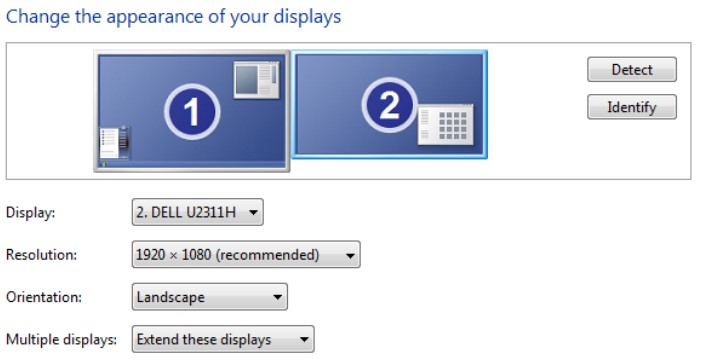
首先,在控制面板中检查计算机的显示设置。在“屏幕分辨率”中,进入多个显示屏菜单并选择“扩展这些显示屏”。注意:不同的Windows操作系统显示的选项可能稍有不同。
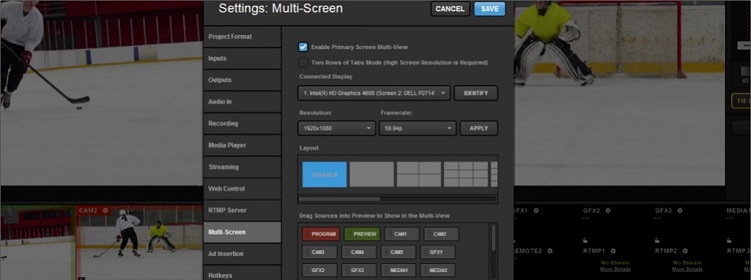
在LiveStudio 中,进入设置,然后点击“多屏”标签。如果第二个监视器此时是与系统连接的,您会注意到它看起来和之前有区别。
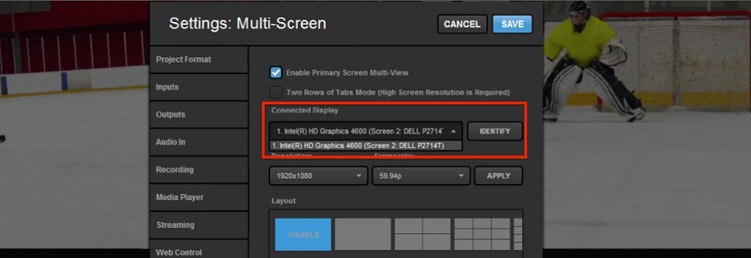
您应该会在“已连接的显示器”下拉菜单中看到您的显示器。选择显示并单击“识别” 。

选择您需要Livestudio多视图输出的分辨率和帧速率。
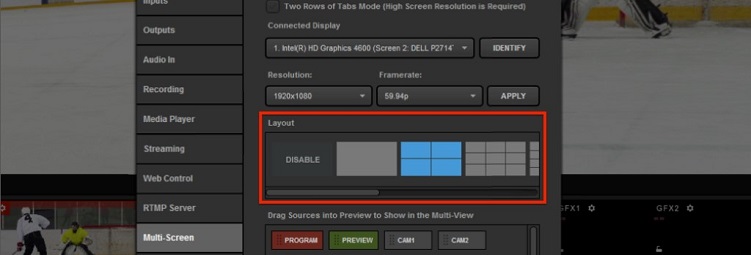
接下来,确定您要在外部显示中使用的布局。
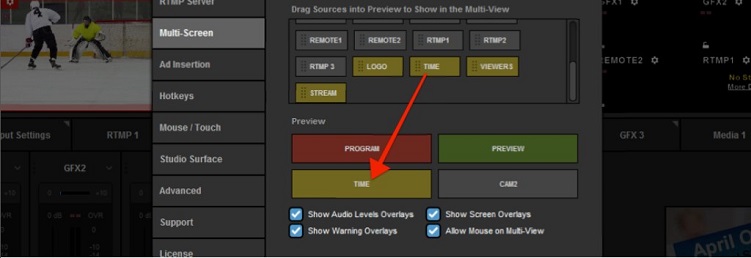
在布局选择下方,用鼠标将要查看的每个视频源拖放到下面相应的框中。
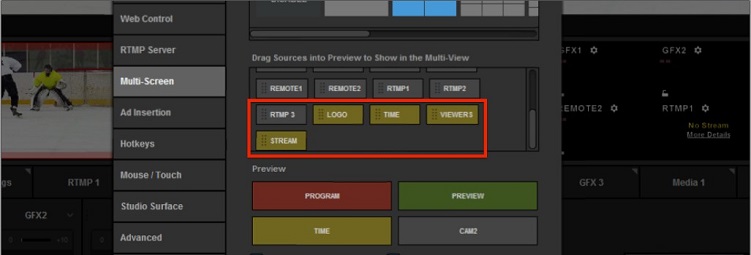
除了视频源之外,您还可以添加Logo、时间、观看次数和视频流状态。
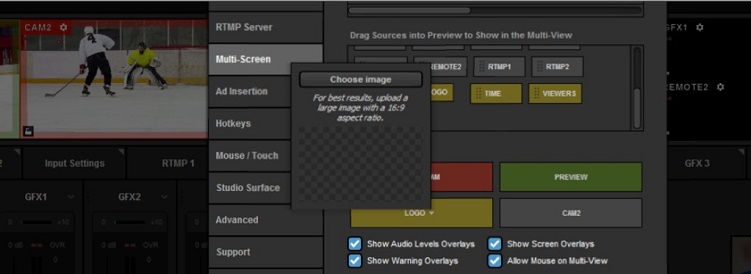
如果将Logo拖动到外部多视图中,请单击它,使它成为Logo图像的选项。

在多视图预览下,您可以看到显示或隐藏特定叠加的选项,以及是否允许将鼠标放置到该显示上。
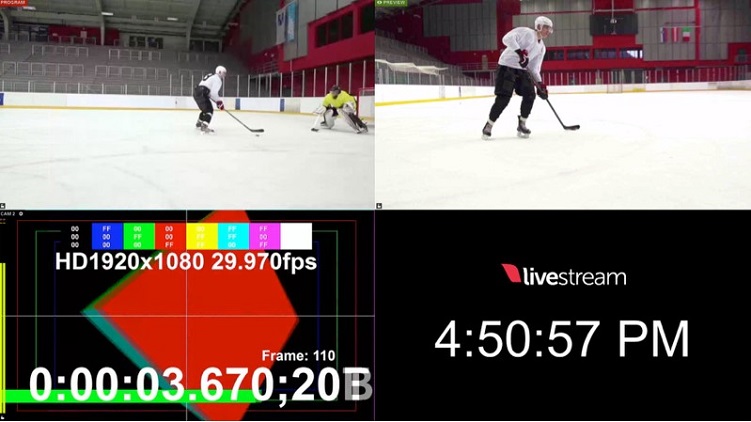
当您将多视图设置为所首选项后,单击“保存”。您将看到多视图显示在外部监视器上。
3.3 使用鼠标预览和切换视频源
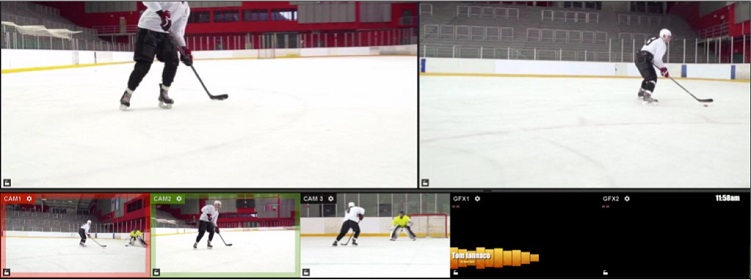
要预览视频源,请将鼠标放置在Multi- view的源上并点击。

该源现在将在预监中显示,您会注意到在多视图中它周围的绿色边框。

如果要将源直接放入“项目”而不预览,请将鼠标悬停在Multi- view 中,然后右键单击。
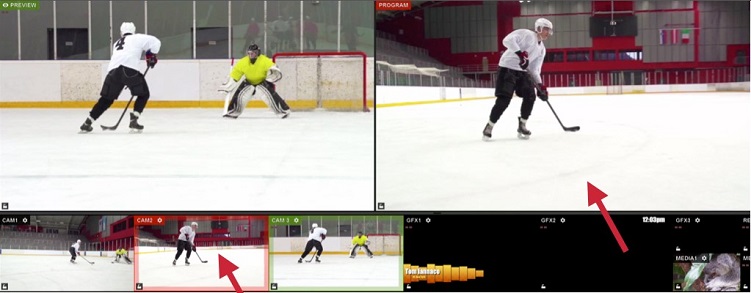
该源现在将在“项目”中,并会显示红色边框。

您也可以双击预监,它会自动将该源转换为“项目” 。

要调整鼠标操作方式,请进入到设置中的“鼠标/触摸”选项卡。选择所需的操作,然后点击“保存” 。
3.4 转换控制

标准的多摄像机制作通常需要将源放入预览,然后使用转换控制将其切换到Program。
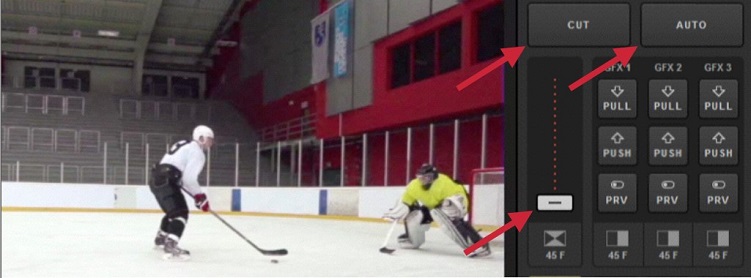
Livestudio转换控件可以在软件界面的右上角找到。
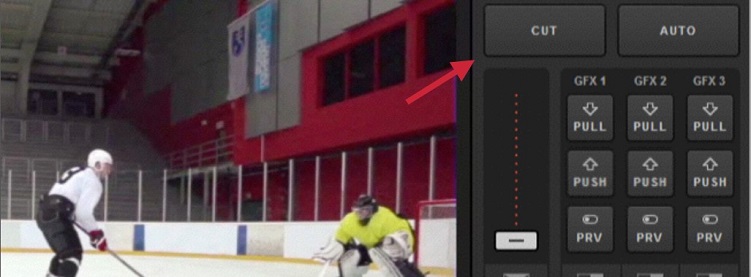
一种转换方式是“剪切”,会立即切换预览和Program,它们之间不发生重叠。单击“剪切”按钮可激活此转换。

另一个常用的转换是Dissolve,将源重叠交叉淡入淡出。

最后,“擦除”是一种动画过渡,其中预览源在切换期间覆盖节目源。
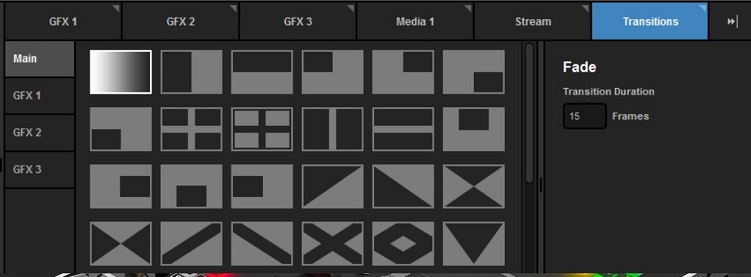
在Livestudio中,您可以在右下角的“转换”选项卡下配置淡化和擦除。

您会看到在左侧可以选择为主混音(即预览中的任何源)和每个独立的图形叠加频道设置的转换。
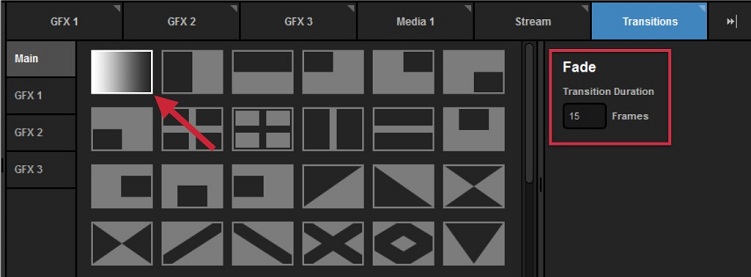
淡化是菜单中的第一个选项,即溶解转换。当选择该选项时,您可以设置源之间转换的时间。
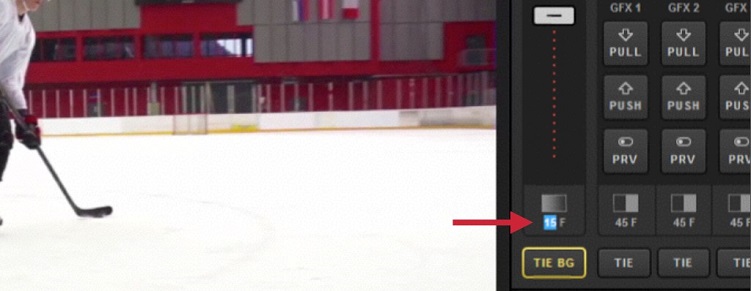
也可以双击转换控制下的持续时间,快速更改自动转换的速度。
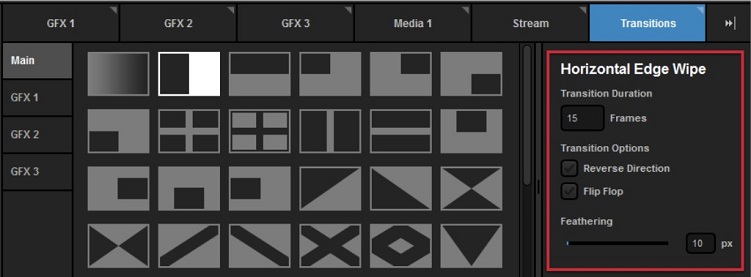
此菜单中的其余选项是不同类型的擦除。选择一个选项时,其他的设置会在右侧显示。
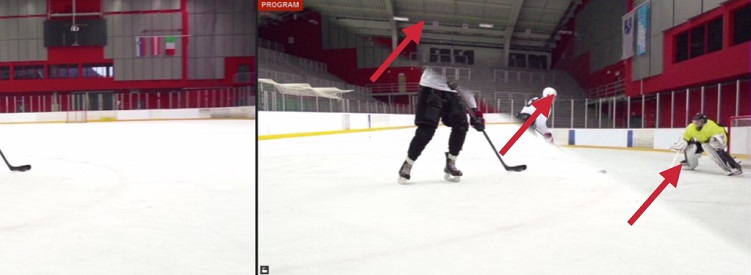
默认情况下,“反向”将沿与其移动方向相反方向划像/擦除。
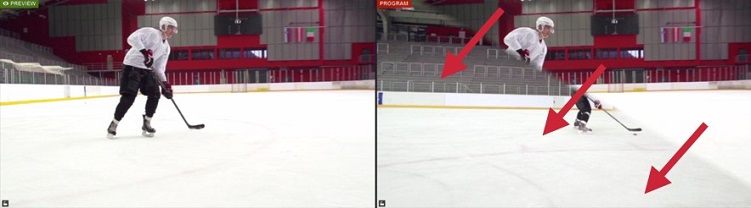
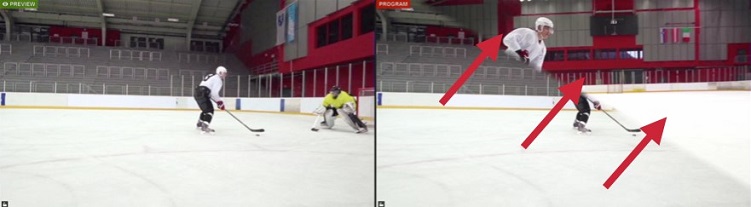
“Flip Flop”将在默认方向和反向之间交替擦拭。
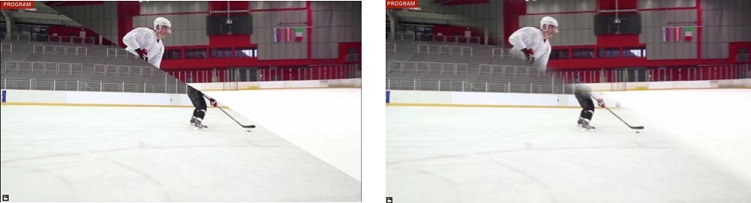
“羽化”可以确定擦除动画的边缘会有多大的硬度或柔和度(以像素为单位)。您覆盖的像素越多,线条就越模糊。
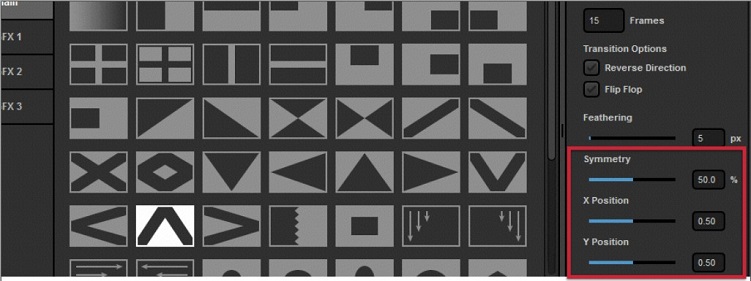
一些“擦除”还有调整位置和外观的选项。

如果您已经设置好,但要重新调整,请按“重置转换设置”恢复到默认设置。

要激活自动转换,请点击右上角的“自动” 。
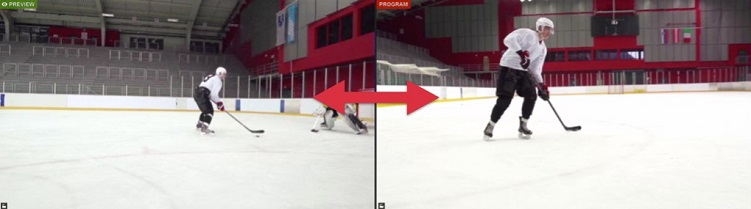
然后,源将根据您设置的持续时间进行切换。

您可以通过单击并拖动转换按钮下方的虚拟T条来使用手动变速器。控制转换速度。

默认情况下,您也可以按键盘上的 “Enter”在源之间切换,按空格键将激活自动切换。