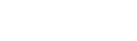视频输入
2.1 选择相机
2.2 将摄像机连接到您的系统
2.3 设置工程格式
2.4 输入源参数设置
2.1 选择相机

Livestudio可与Livestudio Camera连接,也可与USB网络摄像头、消费级HDMI摄像机和高端SDI摄像头兼容。

Livestudio Camera是一款小巧轻质型全控广播级摄像机,其配备的207万有效像素的高品质HD CMOS传感器,可以拍摄帧率高达60fps的影像。超高性噪比的全新CMOS图像传感器可有效降低在低照度环境下的图像噪声,同时应用2D和3D降噪算法,大幅度降低了图像噪声,即便是在低照度的情况下,依然能保持画面的清晰。同时应对不同需求,可以选择有线/WiFi,亦或是30X长焦版本。

推荐的网络摄像头是Logitech HD Pro网络摄像头c920,它可以通过USB 2.0直接连接到您的计算机。
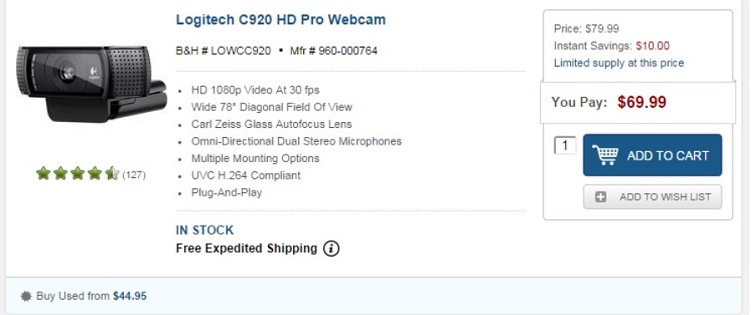
网络摄像头通常成本低于$100,适合单个拍摄或静态宽镜头。但是它们线缆较短,不能提供真正的高清视频。

Livestudio也可用于消费级HDMI相机,通过具有HDMI 输入的Blackmagic Design捕捉设备连接配合使用。
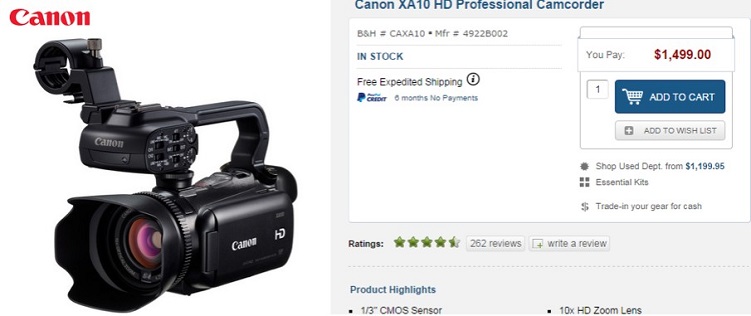
HDMI相机的尺寸和售价不尽相同。松下录像机可能低于$200,而比较普遍的佳能XA10通常需要$1500。

这些相机提供真正的HD画质图像。但是他们不适合远距离拍摄,因为消费级HDMI线缆通常不会超过3-4.5米。

一个应用于远距离HDMI/SDI相机的解决方法是,在同一个本地网络下将相机与Livekey连接,把它作为一个远程摄影机源。
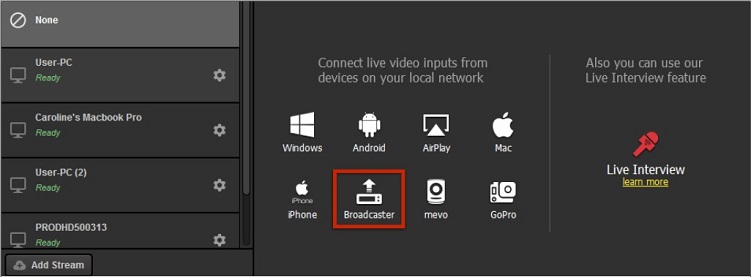
与直接插入Livestudio相比,此设置将带来一些输入延迟,并且图片质量将降低。

如果您需要摄像机远离Livestudio,专业SDI摄像机就能很好地满足您的要求。SDI电缆可以达到您的长度要求,并且仍然提供真正高清质量的视频。
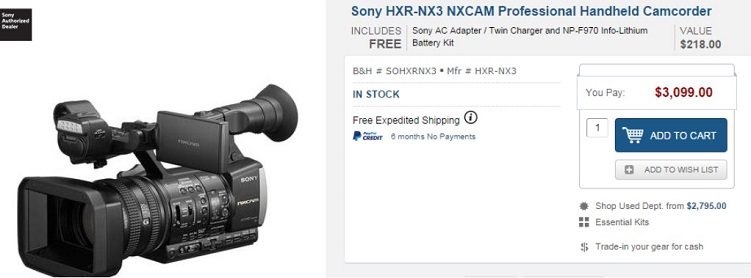
使用SDI摄像机带来的好处明显,同时价格也是昂贵的。例如,索尼NXCAM专业摄像机价格超过$3,000。
2.2 将摄像机连接到您的系统

有线版本的Livestudio Camera可以选择网线(RTMP/RTSP),SDI,HDMI输入信号;WiFi版本可以通过无线Livestudio AP输入信号。
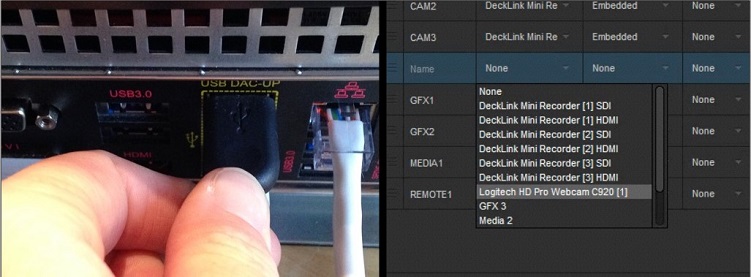
Livestudio能够识别USB网络摄像头,通常插入后会被Windows自动安装识别。

使用其他相机时,比如SDI摄影机,您需要一根SDI线缆直接连接到Livestudio SDI输入接口,以便Livestudio识别输入。注意:HD81内有8个SDI输入接口。
2.3 设置工程格式
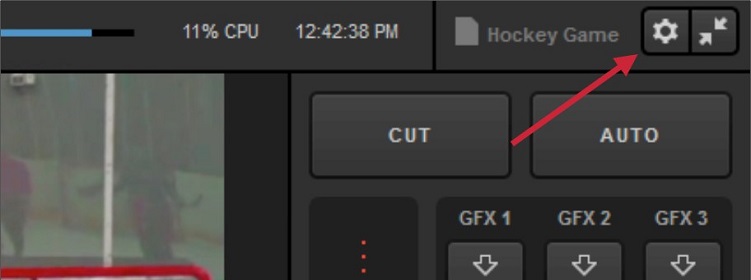
在Livestudio的右上角,您会看到一个小齿轮按钮。点击它可访问Livestudio设置。
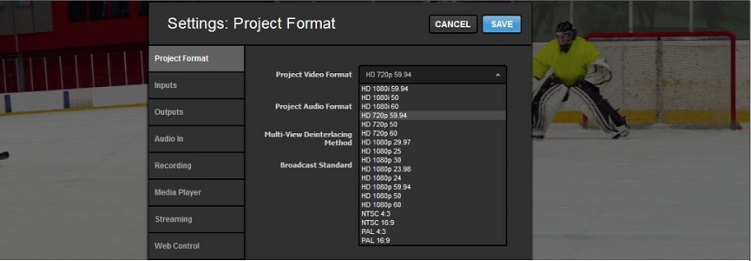
第一个选项卡是“项目格式”。在这里,您可以选择各种高清广播质量格式默认。
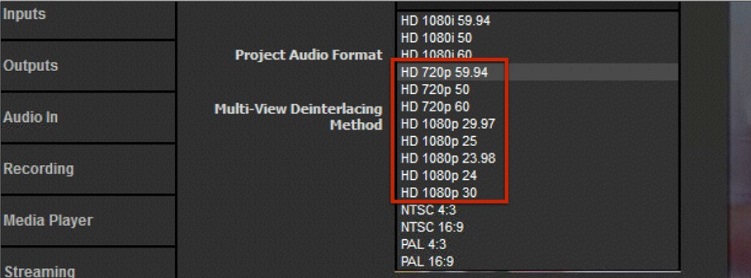
如果您要推流,1080p或720p格式会产生质量,因为它们不需要隔行。注意:录制和发送视频时,所有格式都将是真正的广播质量。
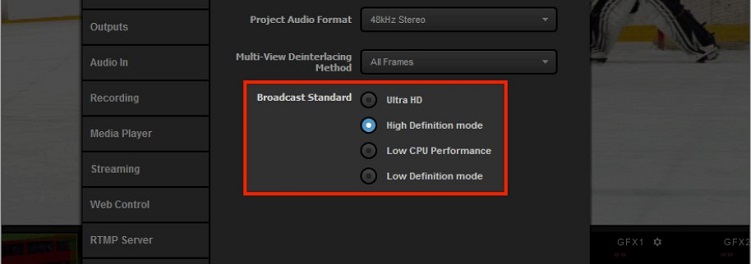
在菜单中进一步向下,有一个广播标准的选项。 默认选择是高清模式,但是Ultra HD,低CPU性能和低清晰度模式为Livestudio提供了更多的灵活性和其他设置。
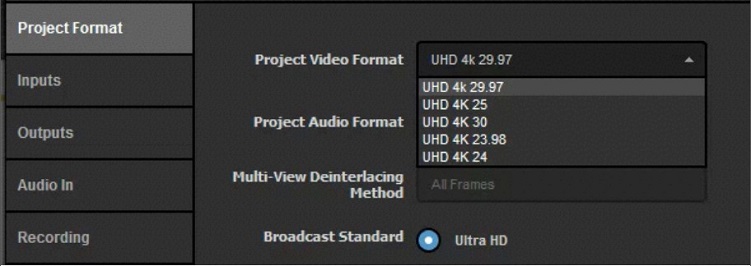
选择“超高清”,您就可以选择4K格式作为项目格式。 这样您通过BMD设备进行的内部处理、录制和输出都能以4K格式完成。 通过blackmagic设备的记录和输出将以4K格式完成。

任何非4K摄像机源都可以在“输入设置”选项卡下进行转换。请注意使用转换器可能会增加CPU使用率。
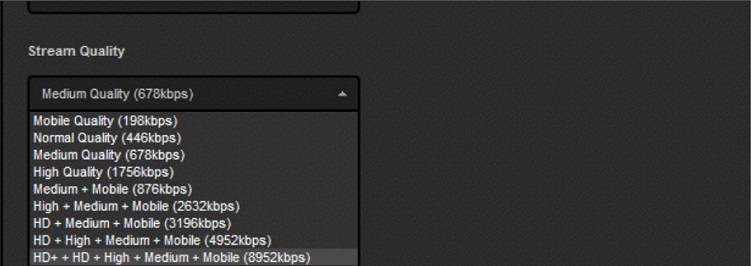
Livestudio输出和ISO录制的格式可以选择,可直接对国内直播平台进行推送最高1080P和2060P分辨率画质。
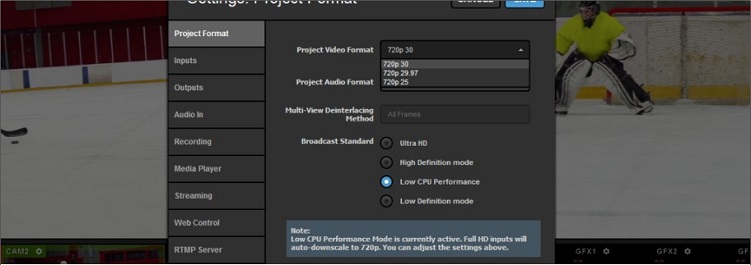
选择“低CPU性能模式”仅限720p格式;所有较高分辨率的输入将自动降至720p,以帮助保留CPU资源。HD-多比特率流媒体量仍然可以满足使用。
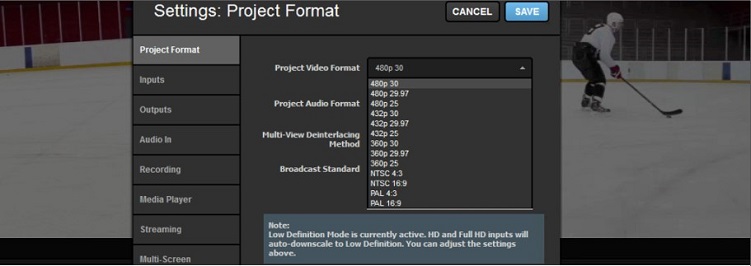
选择“低清晰度模式”仅提供标准清晰度项目格式,非常适合在低性能系统上使用。(官方配置HD81可不用调成此功能使用)
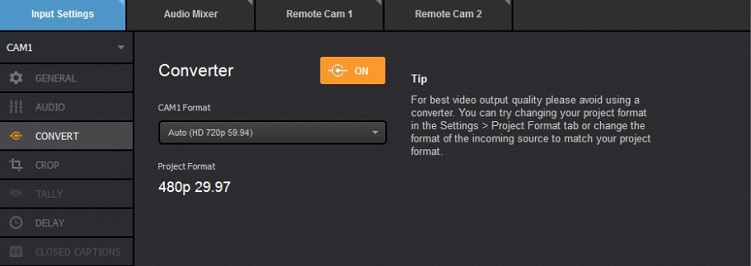
任何高清输入源将自动转换为所选项目格式。
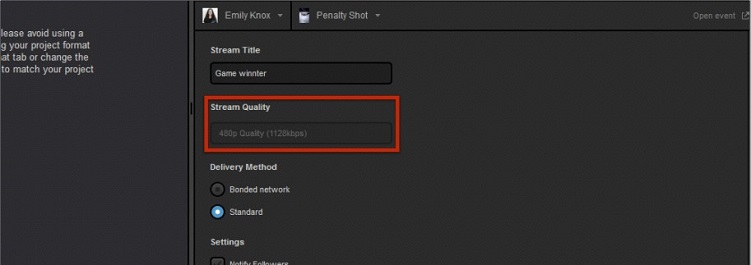
在流模块中,无论使用的是哪个推流来源,您只能以与所选项目格式相同的分辨率进行推流,以便限制CPU需求。
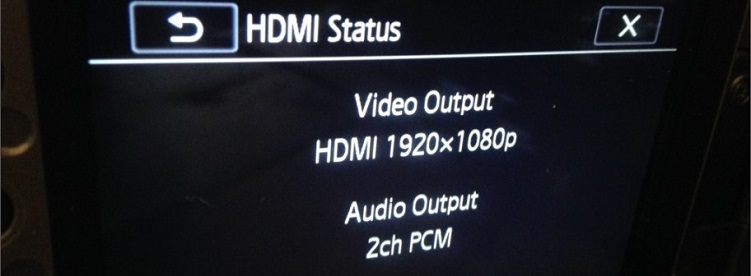
检查每个相机的设置,确保它们都相互匹配,同时也与项目格式匹配。这将保证CPU低使用率。
2.4 输入源参数设置
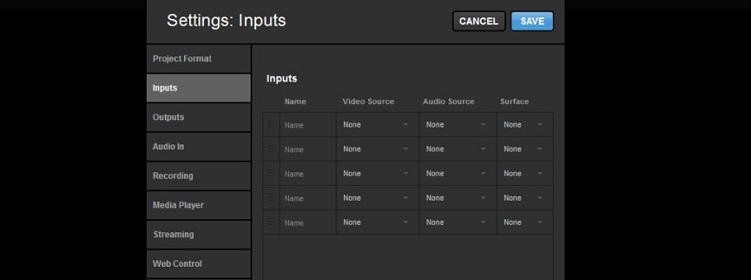
设置中的下一个标签是“输入”,在这里可以选择每个输入源,包括图形叠加,媒体,远程摄像机等。
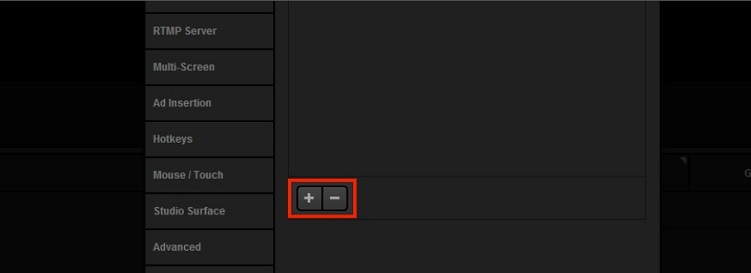
请注意在窗口左下角有“+”和 “-”按钮,点击可以添加或移除输入。
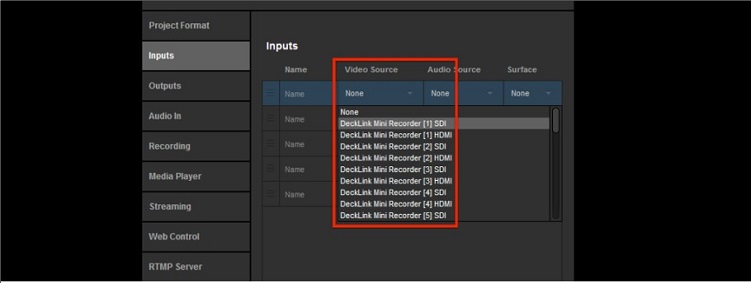
从Video Source一栏开始,点击下拉菜单选择你的源。
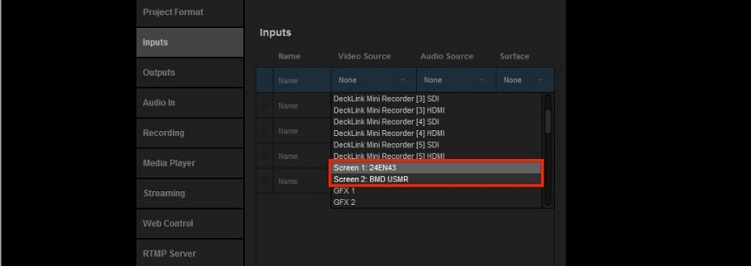
你会注意到有一个源是你电脑的显示器,选择这个选项就可以添加本地屏幕捕捉作为一个输入。注:这个功能是为连接多个监视器的系统设计,请注意本地屏幕捕捉会增加CPU占用率。
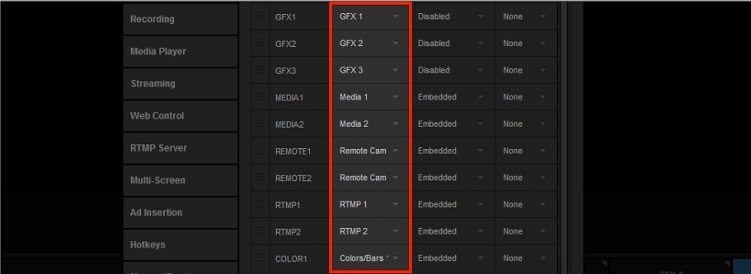
视频源还可用于选择所使用的图形叠加通道,媒体盒,远程摄像机源,RTMP输入和颜色源。
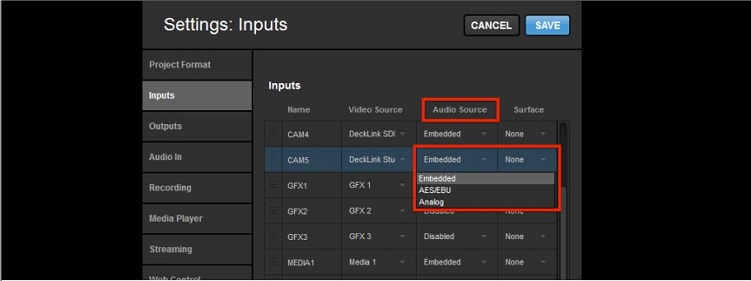
接下来进入音频源栏。 您可以选择适用于该源的音频输入(嵌入式,模拟等)。
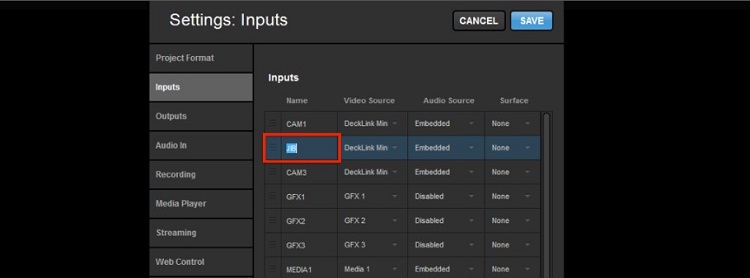
你会在名称栏注意到系统会自动标记来源。如果要使用自己的名称,请单击该来源的名称,然后输入你自己的名称。

如果您将Studio Surface连接到系统,则可以在“曲面”列下分配轨道。如果没有Studio Surface,则仅有“没有”选项。
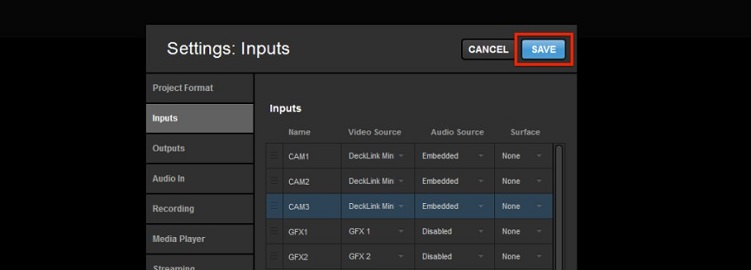
完成输出和所需输入的设置后,请按右上角的“保存” 。
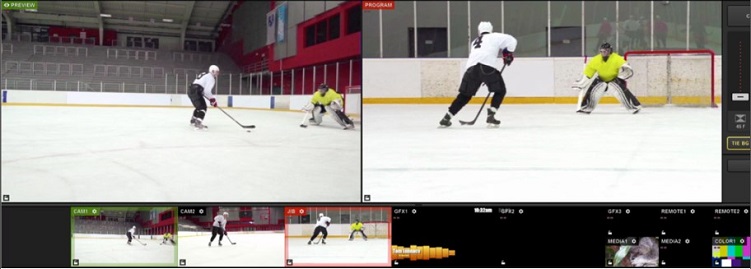
现在您可以在Livestudio中看到摄影机源和其他视频源。